Overview
This page allows you to add and edit the Self Evaluation Forms, Gradings for the forms, Groups for use within Evidence, assign User Groups to SEF's and edit the Email Settings.
Forms - use this section to add new SEF forms to your system and edit the details of the existing SEF's.
Forms Tab
Editing the name of a Self Evaluation Form
The name and the name that shows when the SEF is printed can both be changed.
To edit the name:
- Click on the pencil or on the name of the SEF that you would like to change.
- Edit the name as required.
Click on Save
Altering the order of the Self Evaluation Forms on your system
Sometimes you may have more than one SEF on the system and you may want to alter the order in which they are displayed.
To change the order of the SEFs:-
- Drag and drop the forms until they are in your preferred order.
Adding a Self Evaluation Form
There are a number of self evaluation form templates on the system which can be used.
To add a new SEF:-
- Click on the + icon.
- From the Form drop down, select the form that you would like to add.
- In the Name box, enter the name of your SEF.
- In the Print Name box, enter the name that you would like to appear on the print out of the SEF.
- Click on Add
Removing a Self Evaluation Form
It is possible to remove any self evaluation form that you are not using.
To remove a SEF:-
- Click the bin icon next to the SEF you would like to remove.
Restoring a Self Evaluation Form
If a SEF has been removed in error, it can be restored. This will restore not only the form, but any responses that you have saved.
To restore a SEF:-
- Set the Status drop down to be Inactive.
- Click the Make Active icon next to the form you would like to restore.
Gradings - use this section to add new SEF gradings to your system and edit the details of the existing gradings.
Adding a grading
New gradings can be added to the system to allow the SEF responses to be graded.
- To add a question grade, click on the + button.
- Enter the Grade and click on the colour icon to select a colour for the grade.
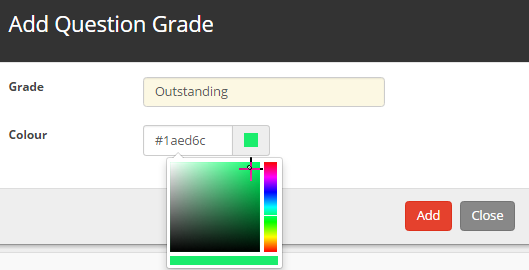
- Click on the Add button.
NOTE: to re-order the list, drag and drop the different gradings to your preferred order.
Make a grading inactive
To make a grading inactive:-
- Click the bin icon next to the grading.
- Click on Yes in the Confirmation popup.
Edit a grading
To edit a grading:
- Click on the name of the grade that you would like to edit.
- Make the changes.
- Click on Save to save your changes.
Restoring a grading
To restore a grading:
- Change the Status drop down to Inactive.
- Click the Make Active icon next to the grading you would like to restore.
Folders - use this section to add new SEF document folders to your system and edit the details of the existing folders.
Adding a folder
New folders can be added to the system to allow evidence within the SEF to be grouped together.
- To add a folder, click on the + button.
- Enter the folder name.
- Click on the Add button.
Make a folder inactive
To make a folder inactive:-
- Click the bin icon next to the folder.
- Click on Yes in the Confirmation popup.
Edit a folder
To edit a folder:
- Click on the name of the folder that you would like to edit.
- Make the changes.
- Click on Save to save your changes.
Restoring a folder
To restore a folder:
- Change the Status drop down to Inactive.
- Click the Make Active icon next to the folder you would like to restore.
Installed SEF's e.g Ofsted September 2015 - the system will automatically generate emails for those members of staff involved in the SEF, use this section to customise which groups of staff are able to access and receive emails regarding the section selected.
SEF e-Mail Settings - the system will automatically generate emails for those members of staff involved in the SEF, use this section to customise these emails.


