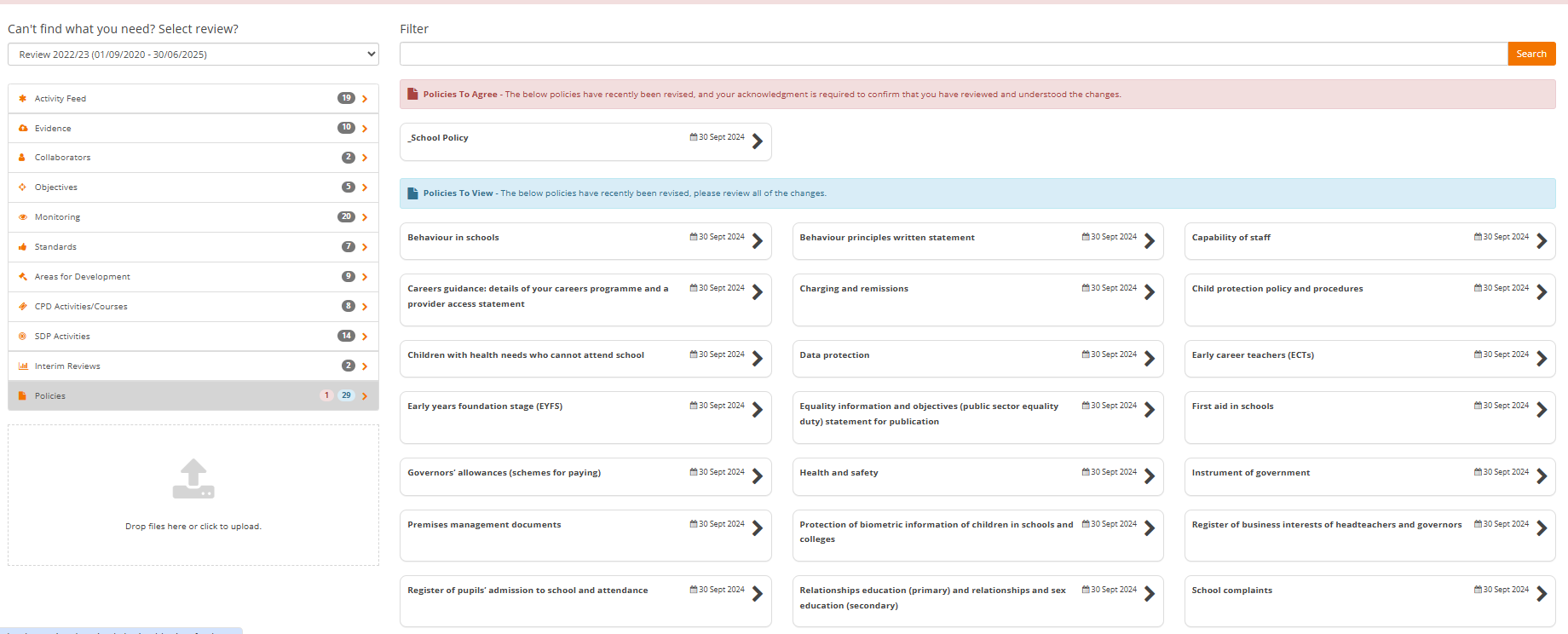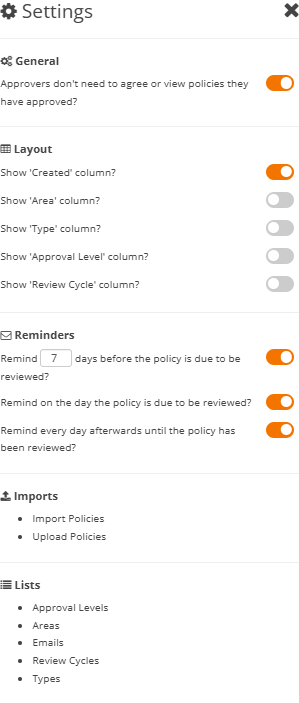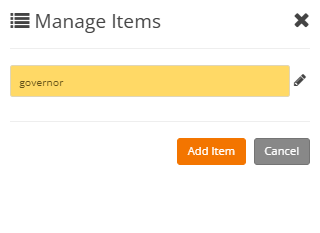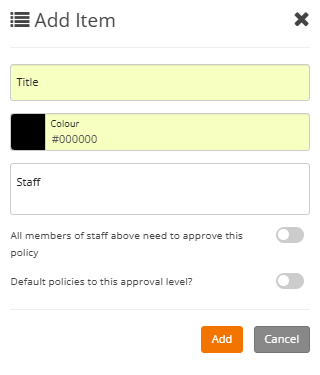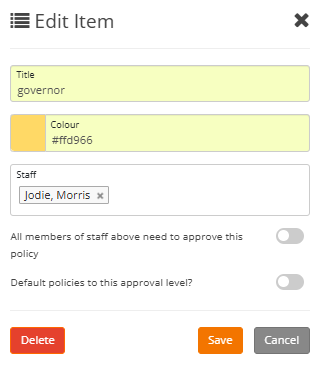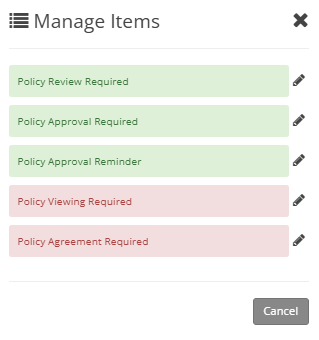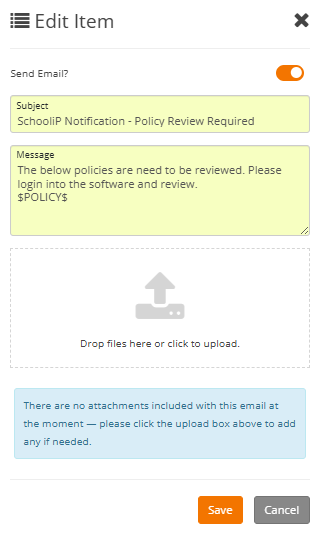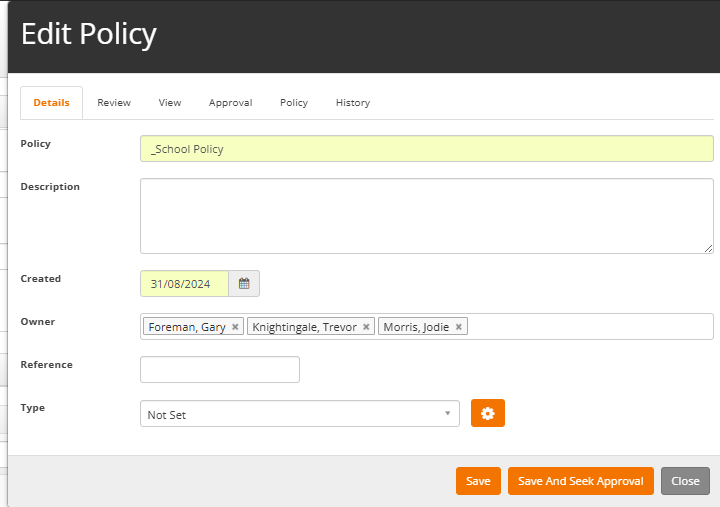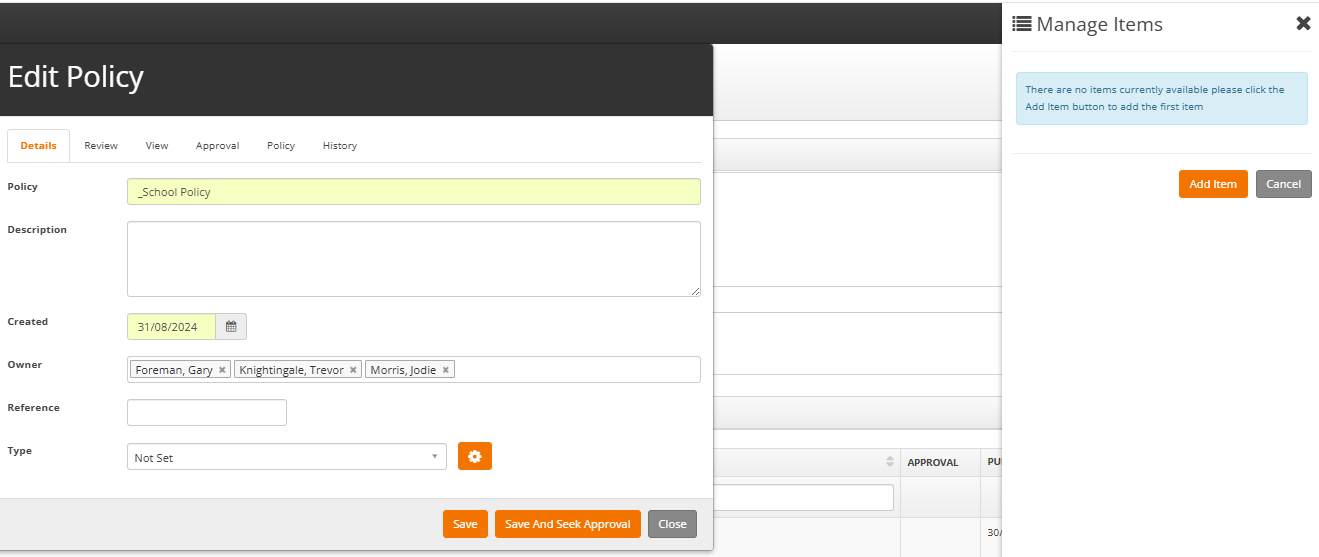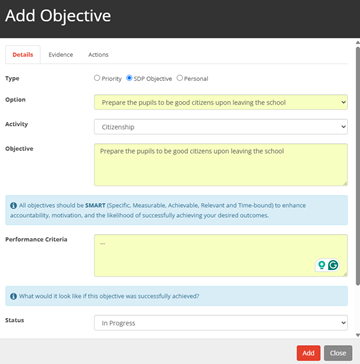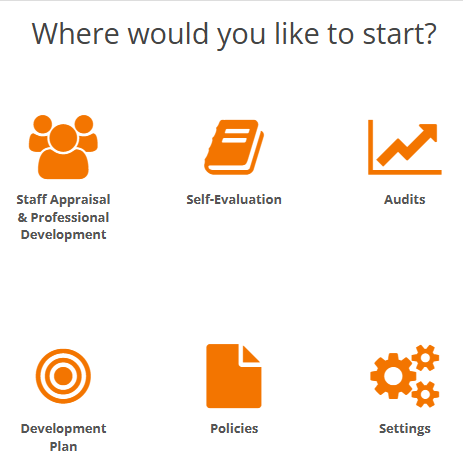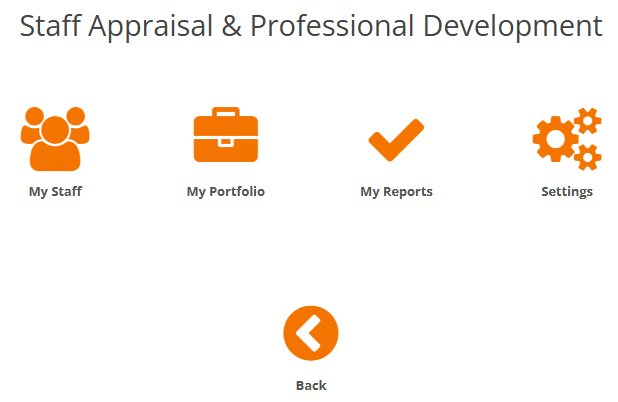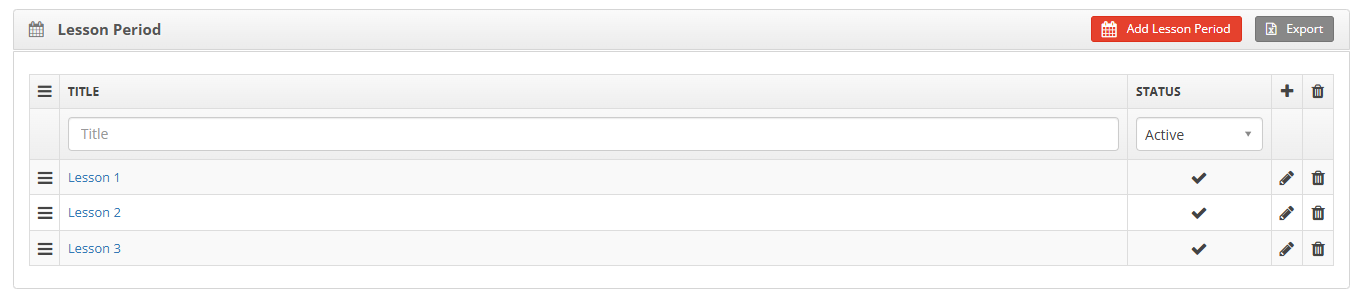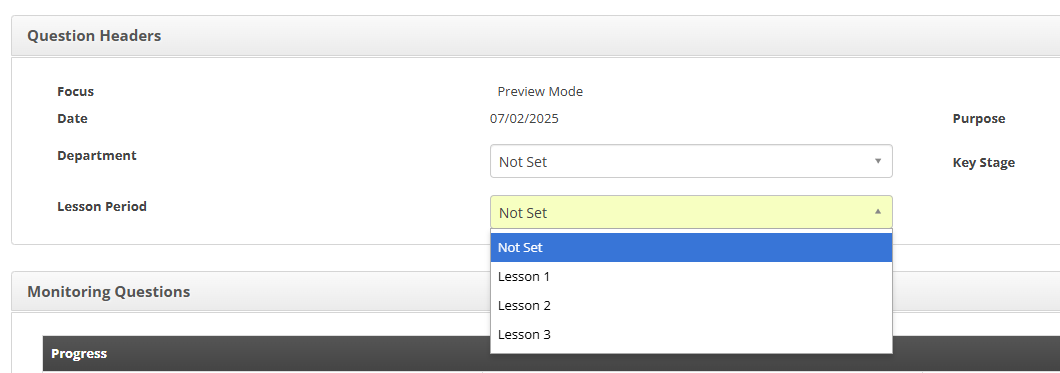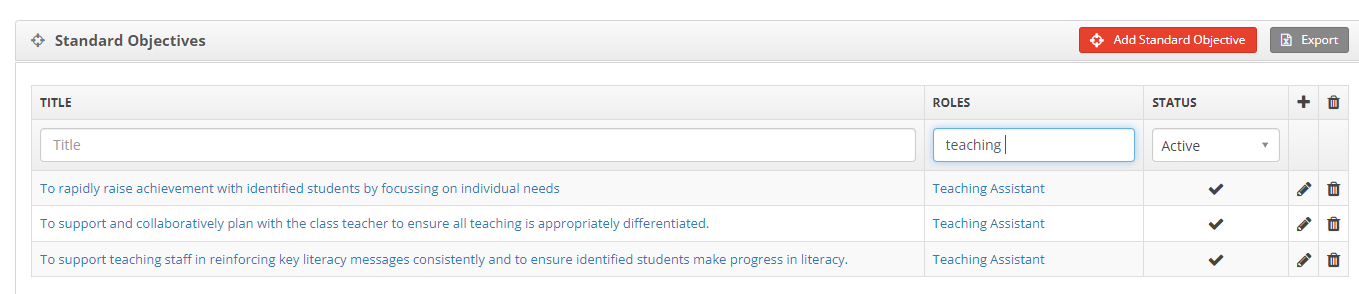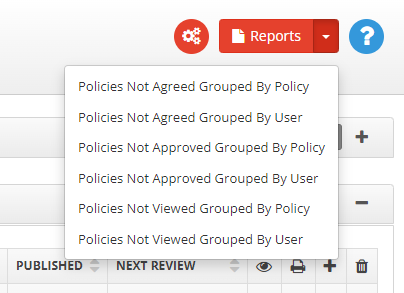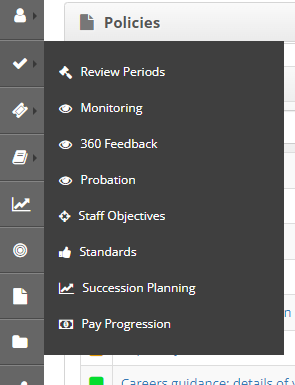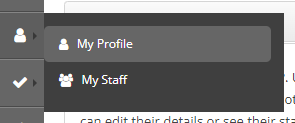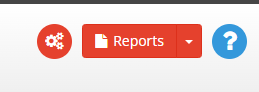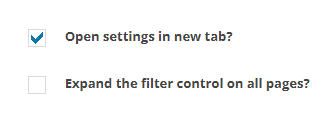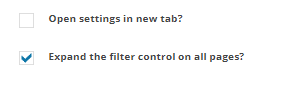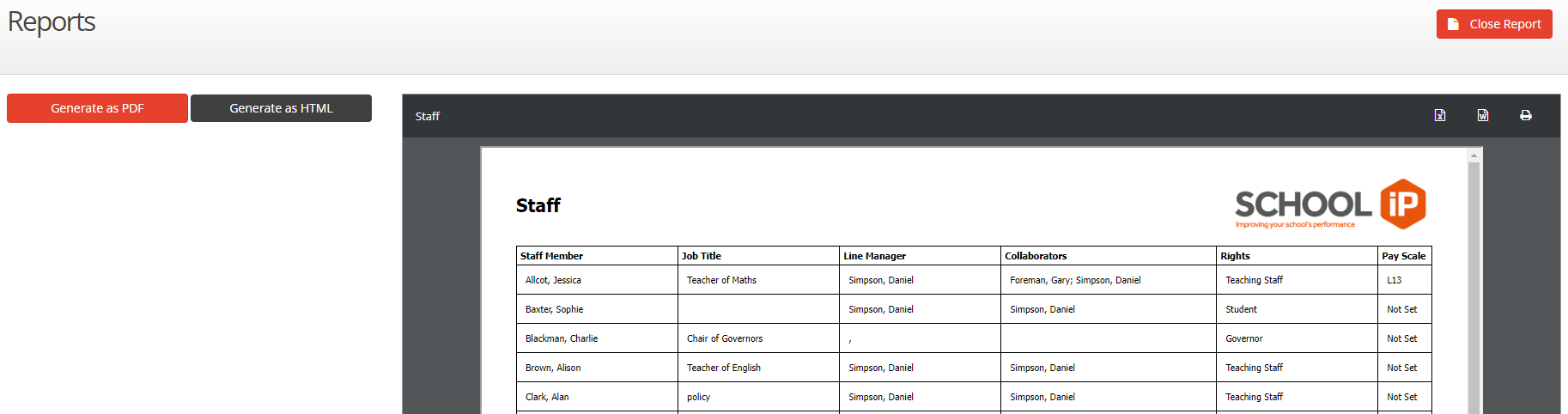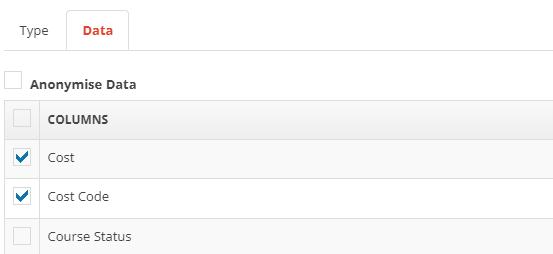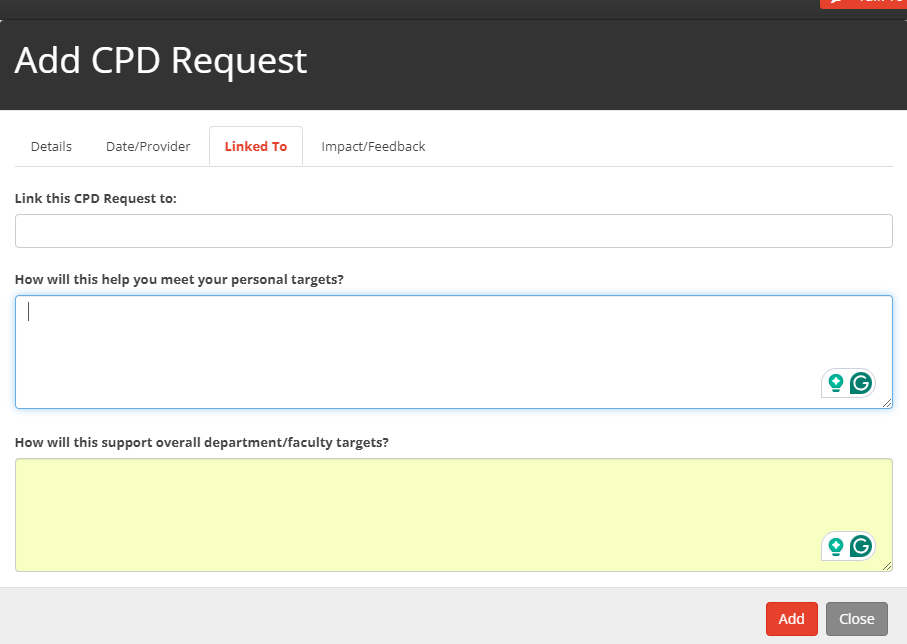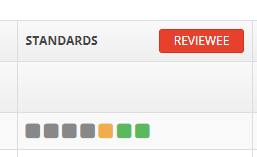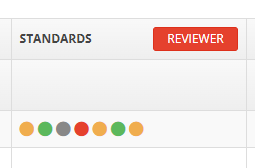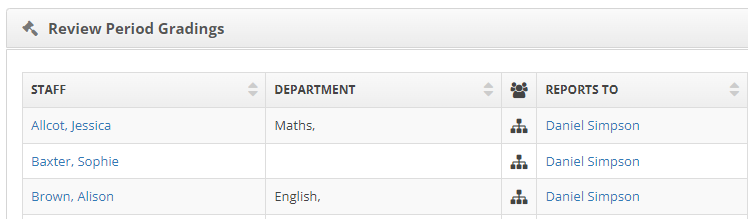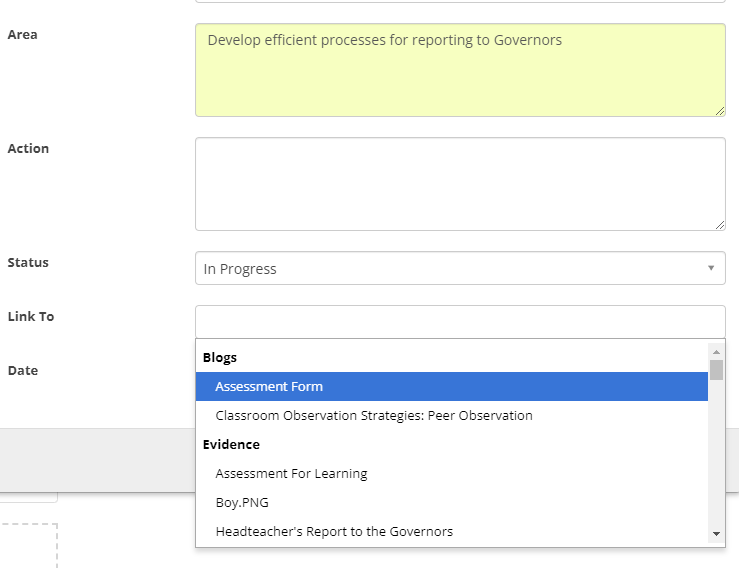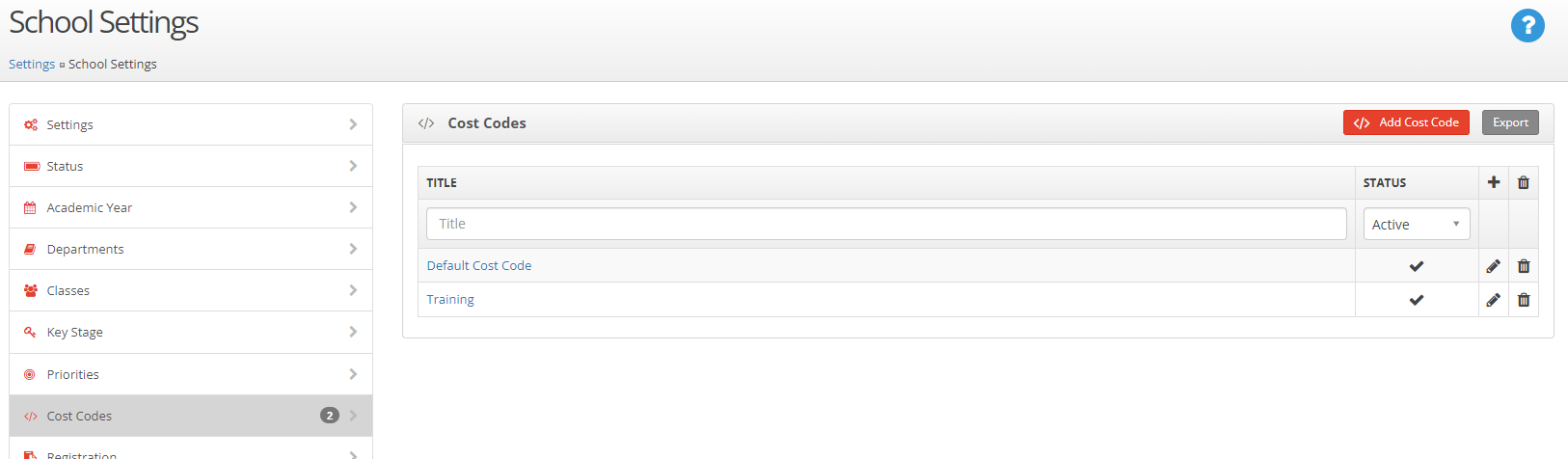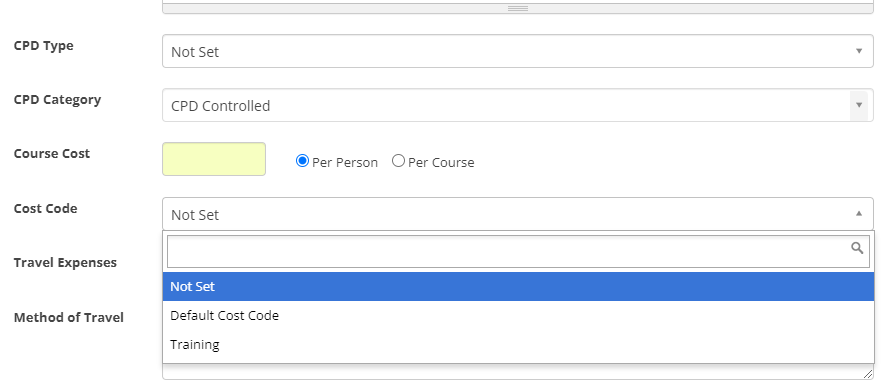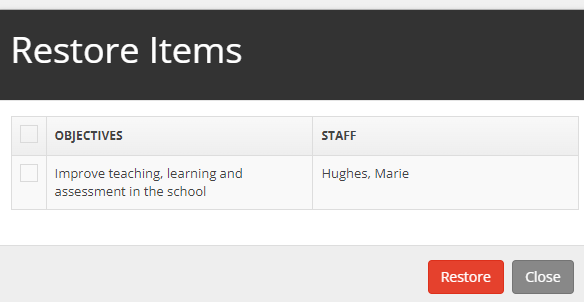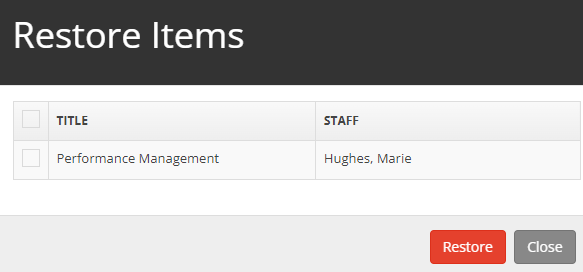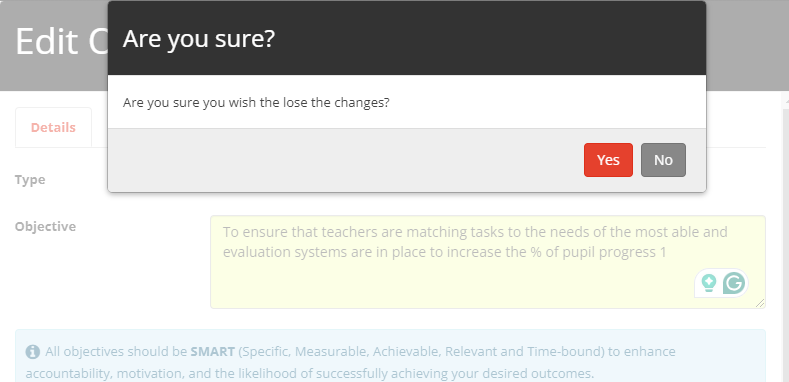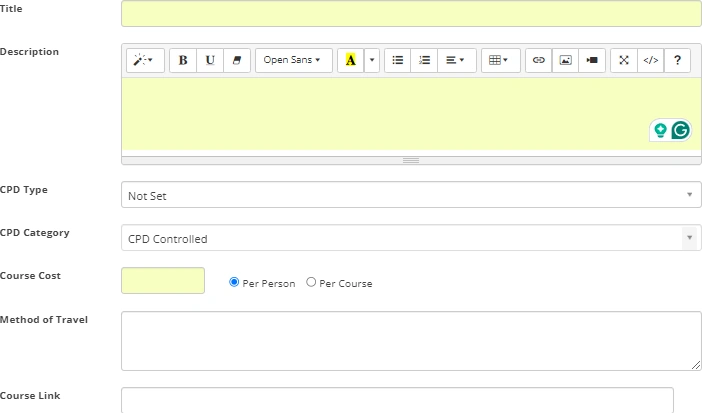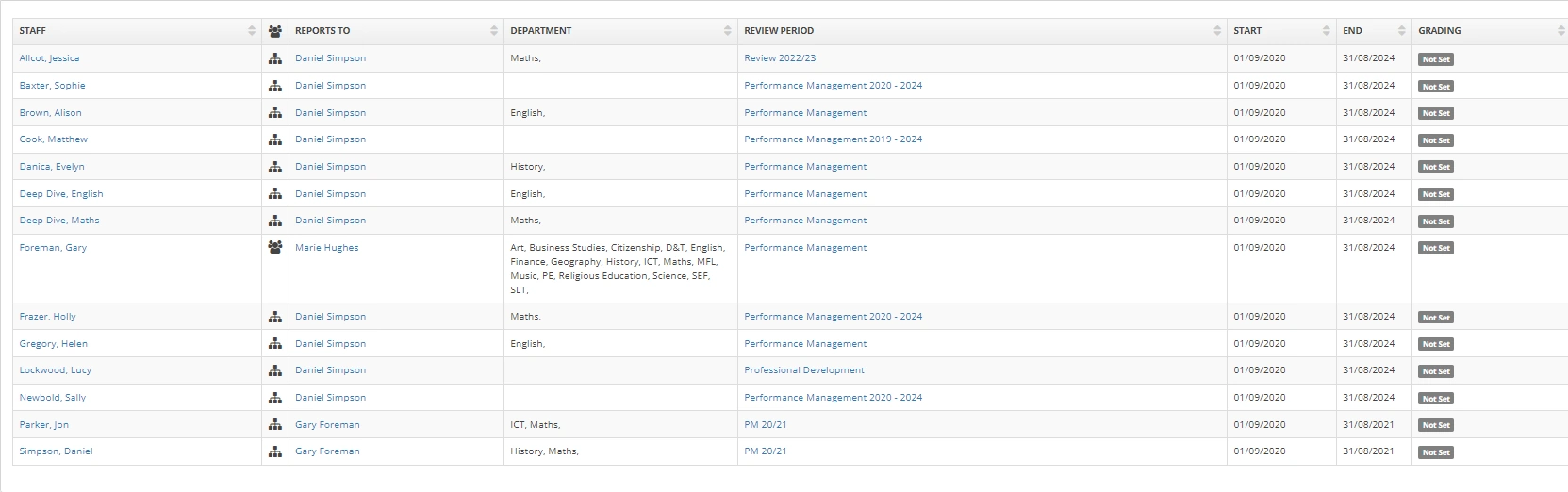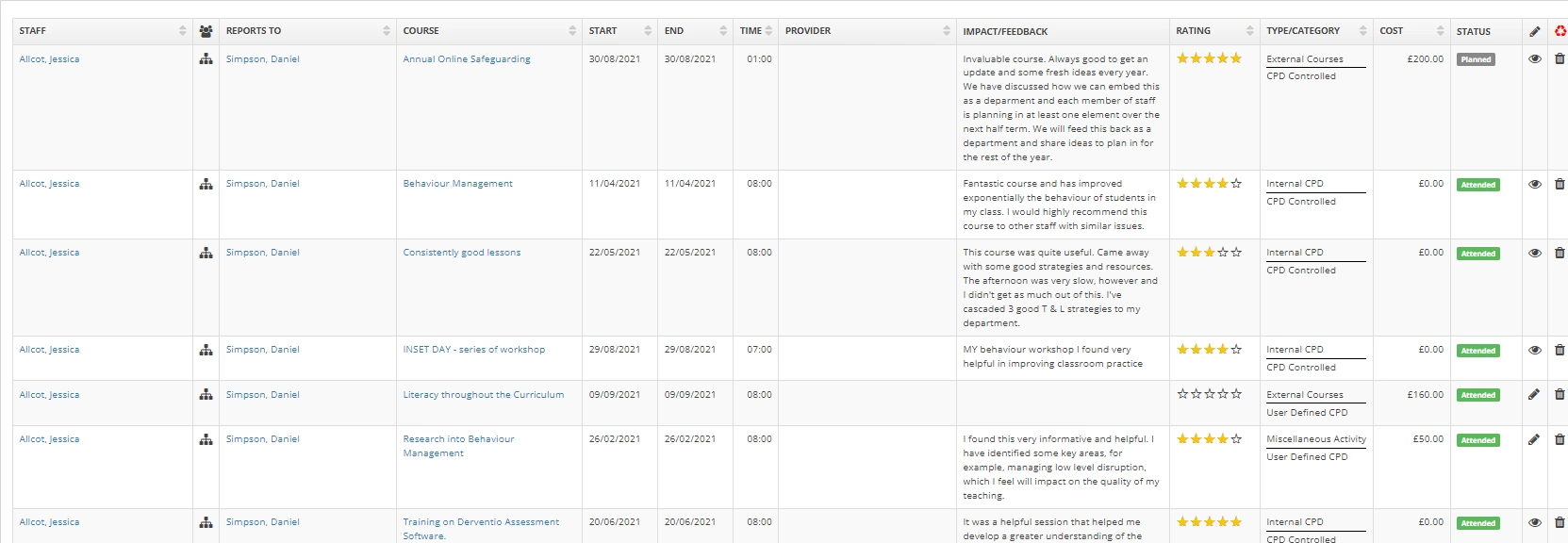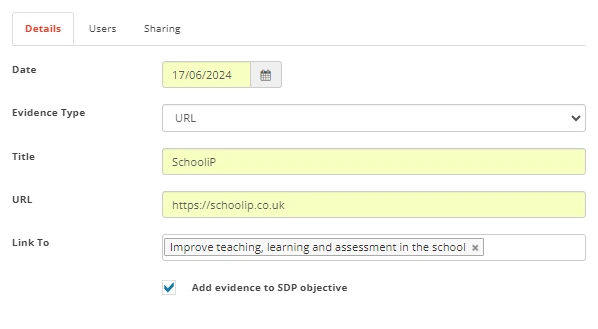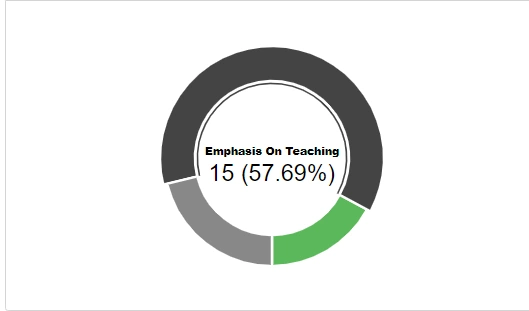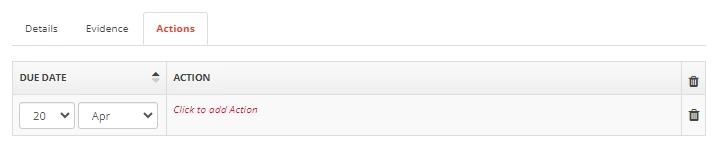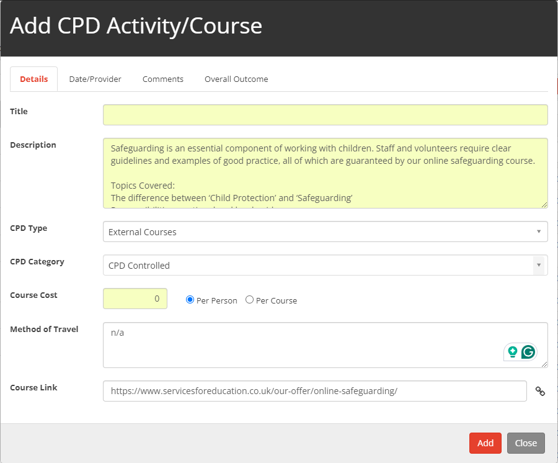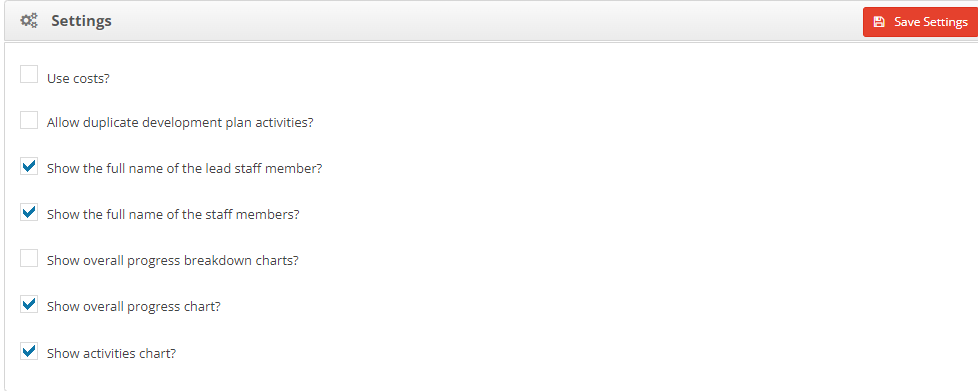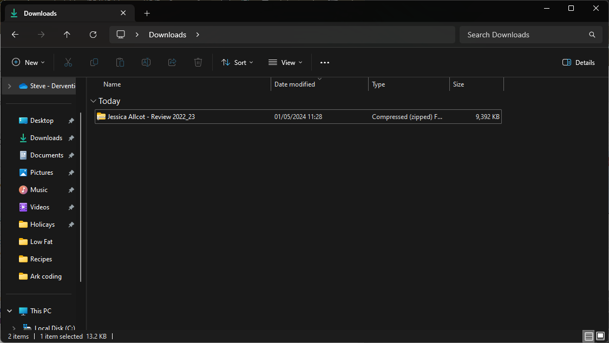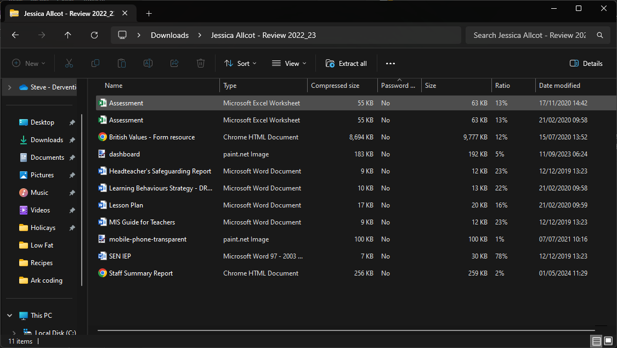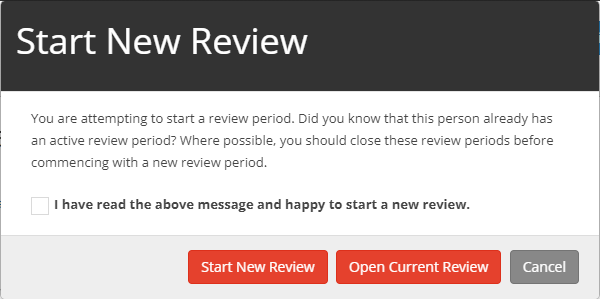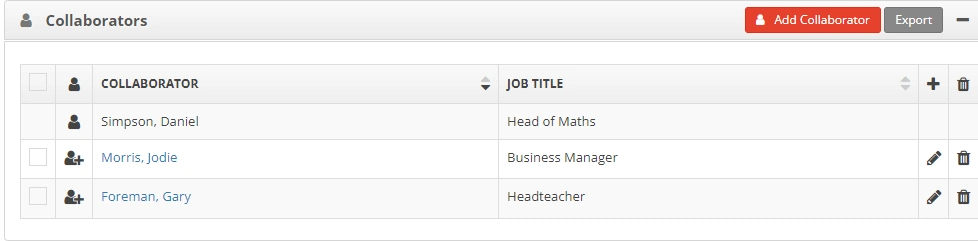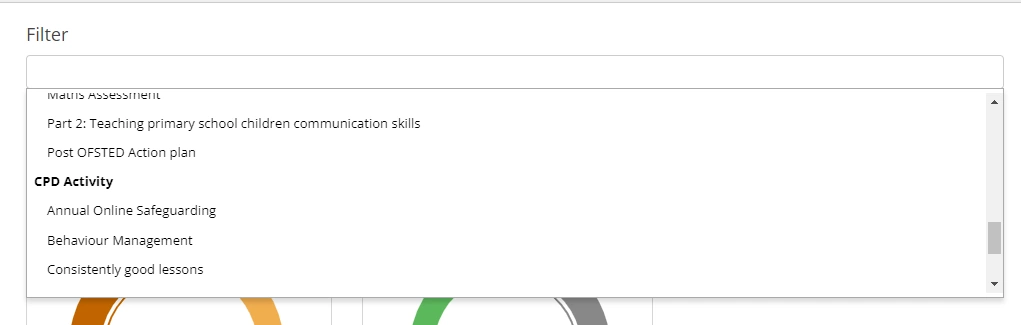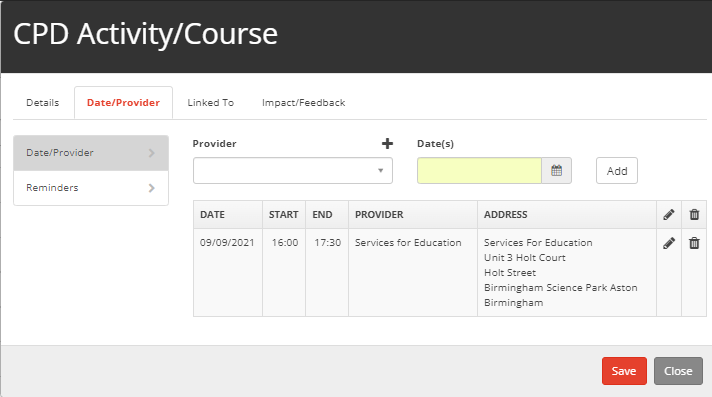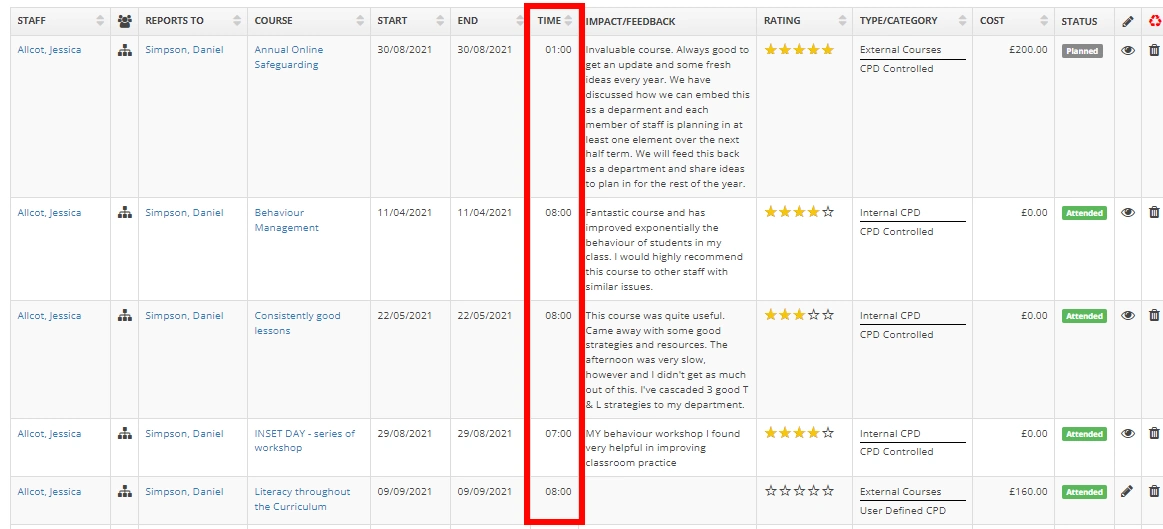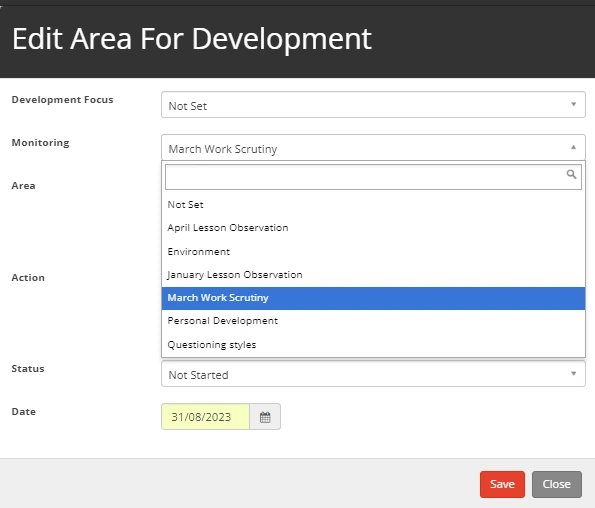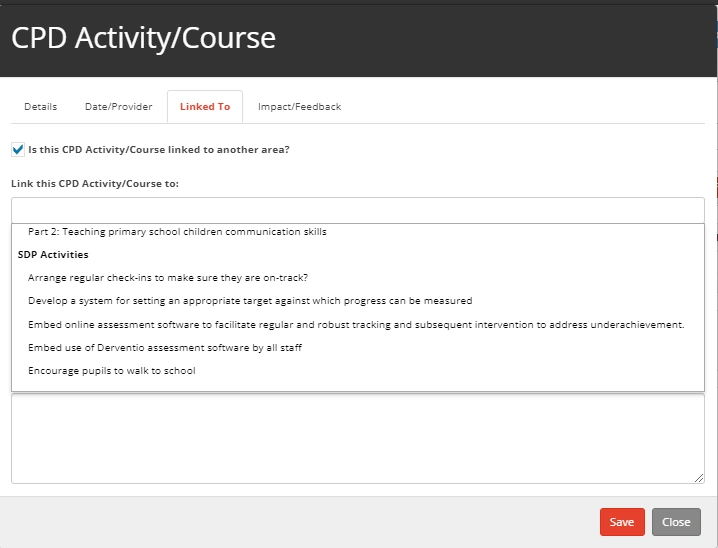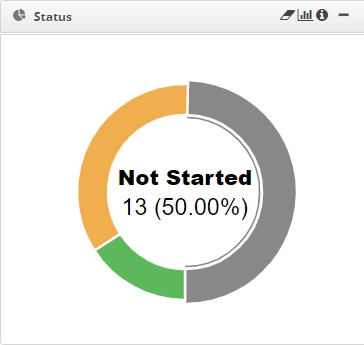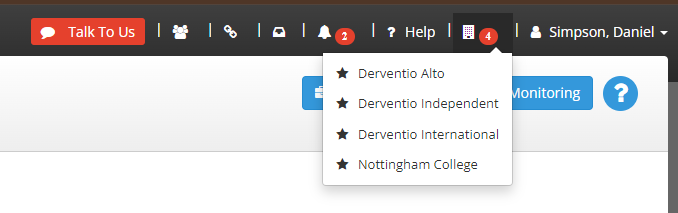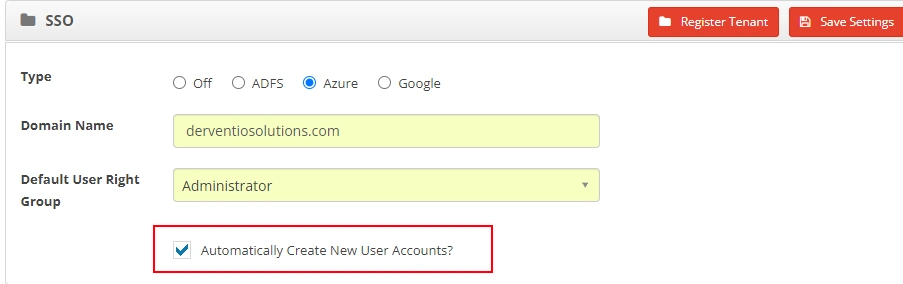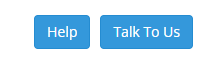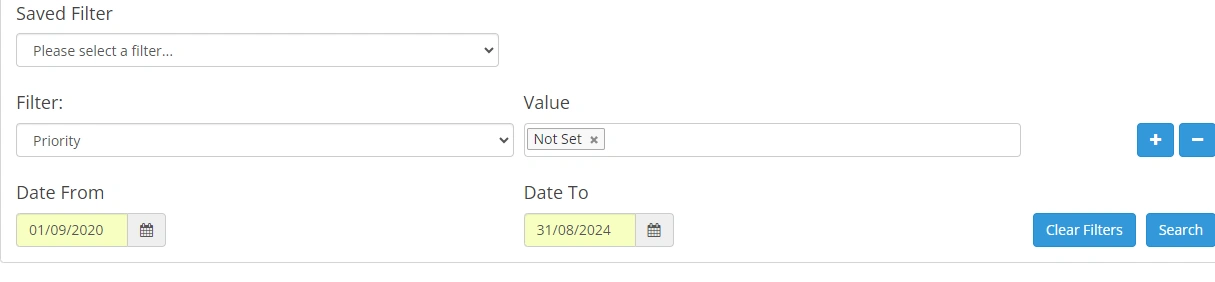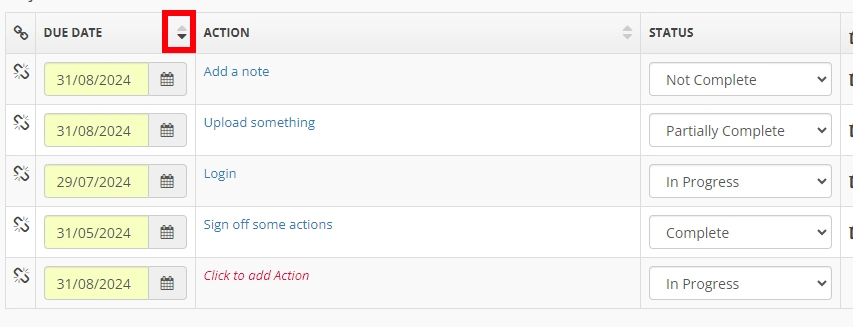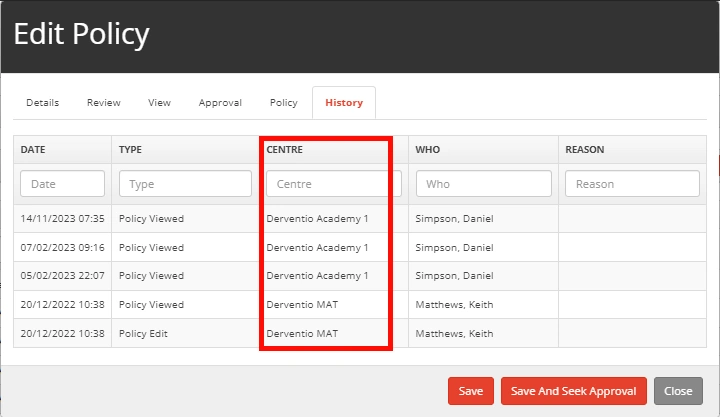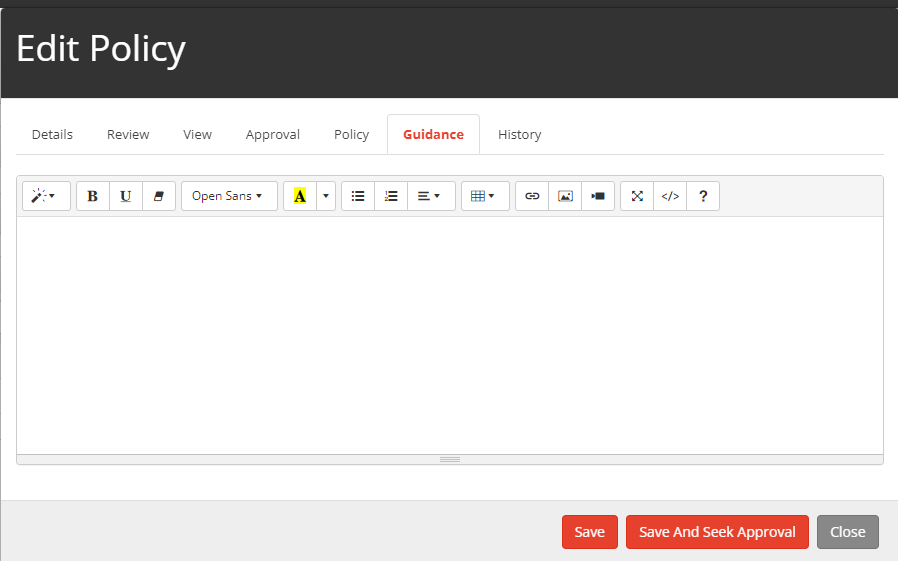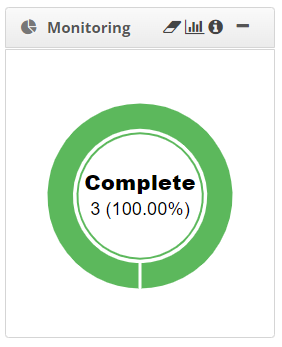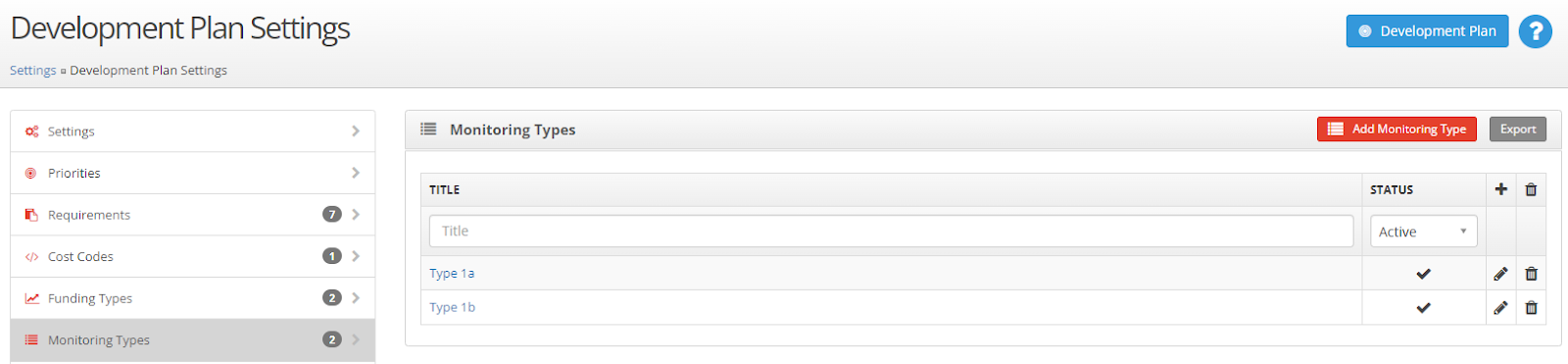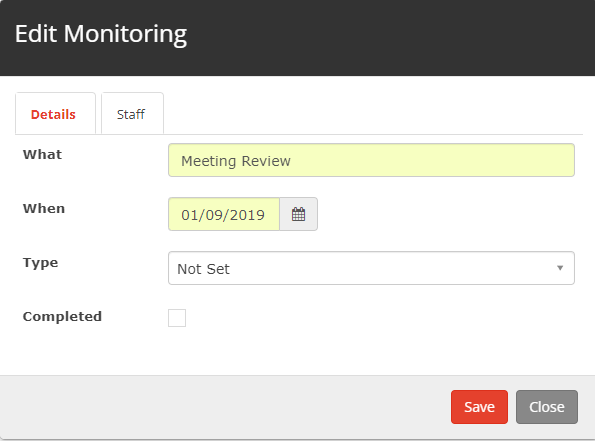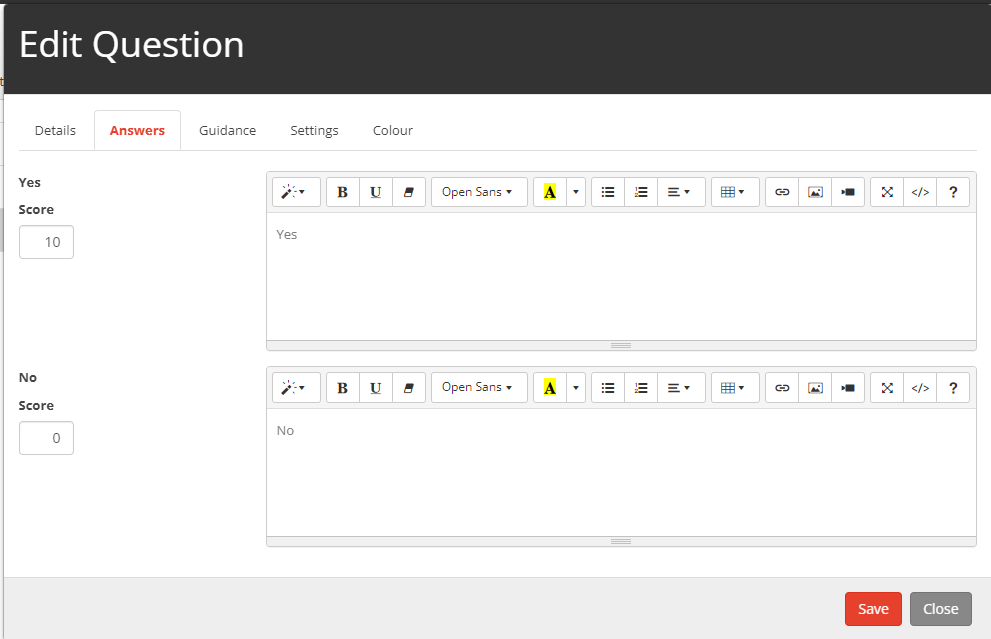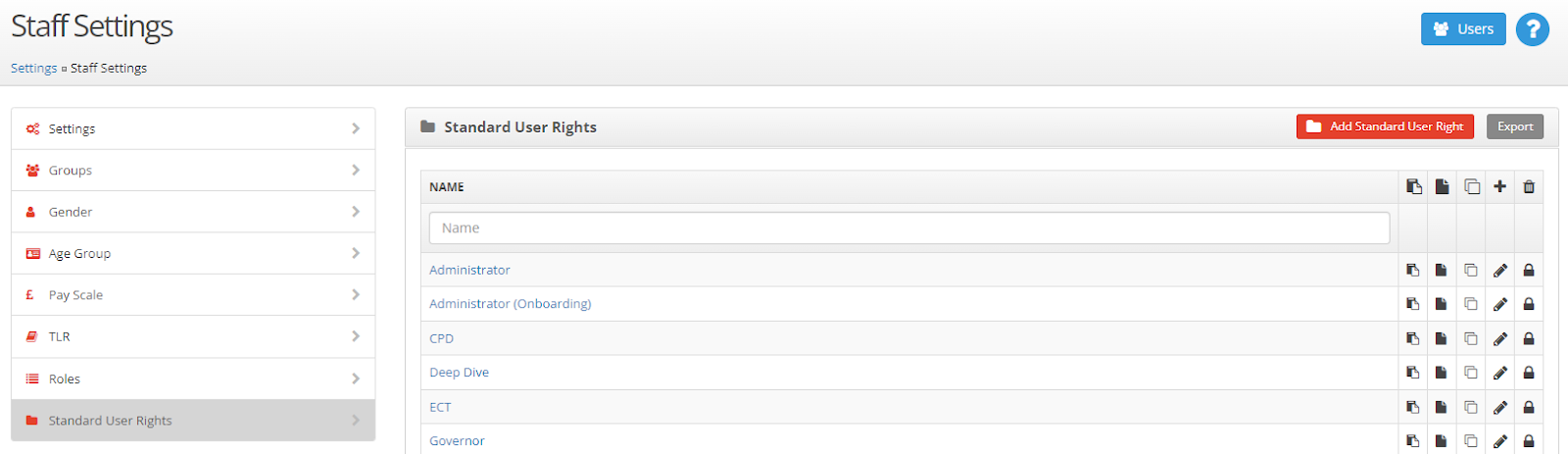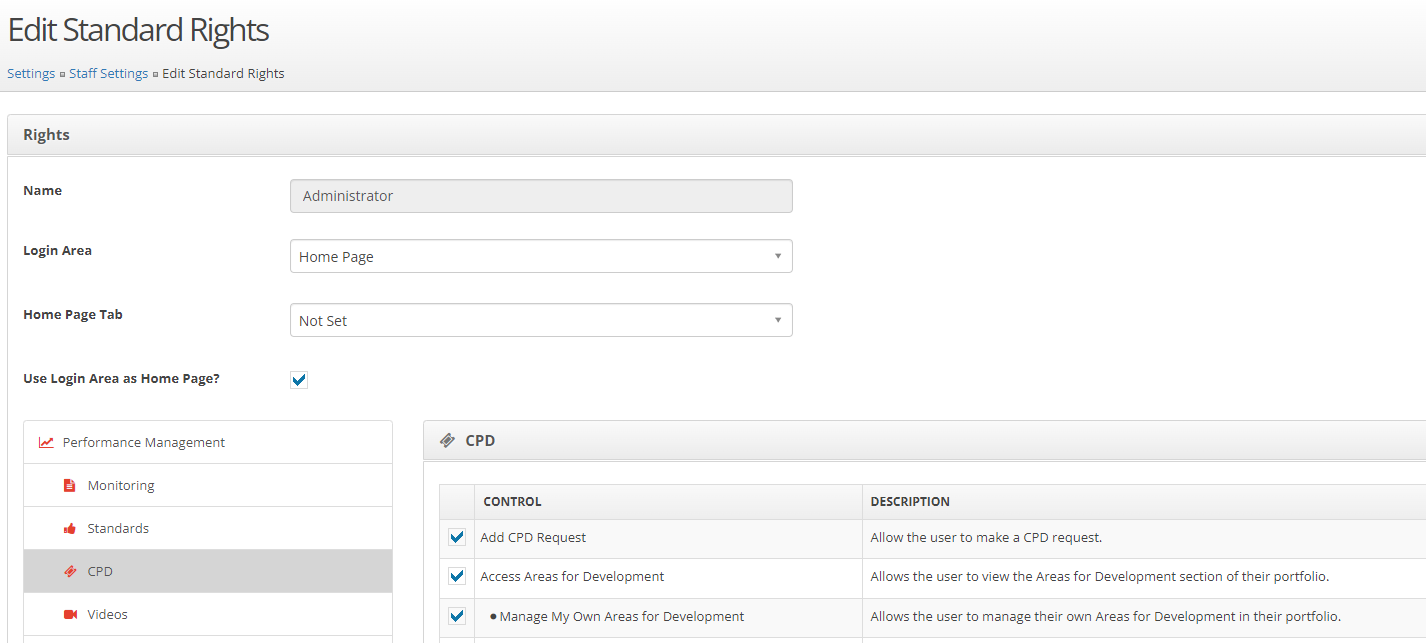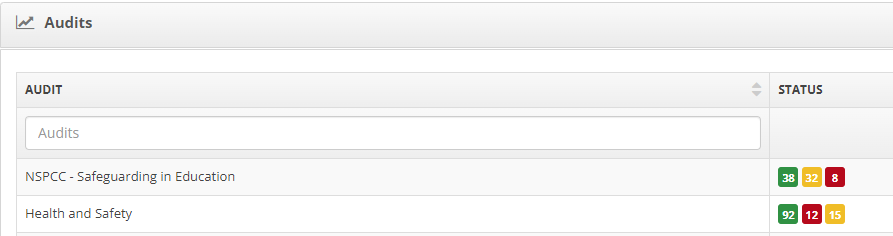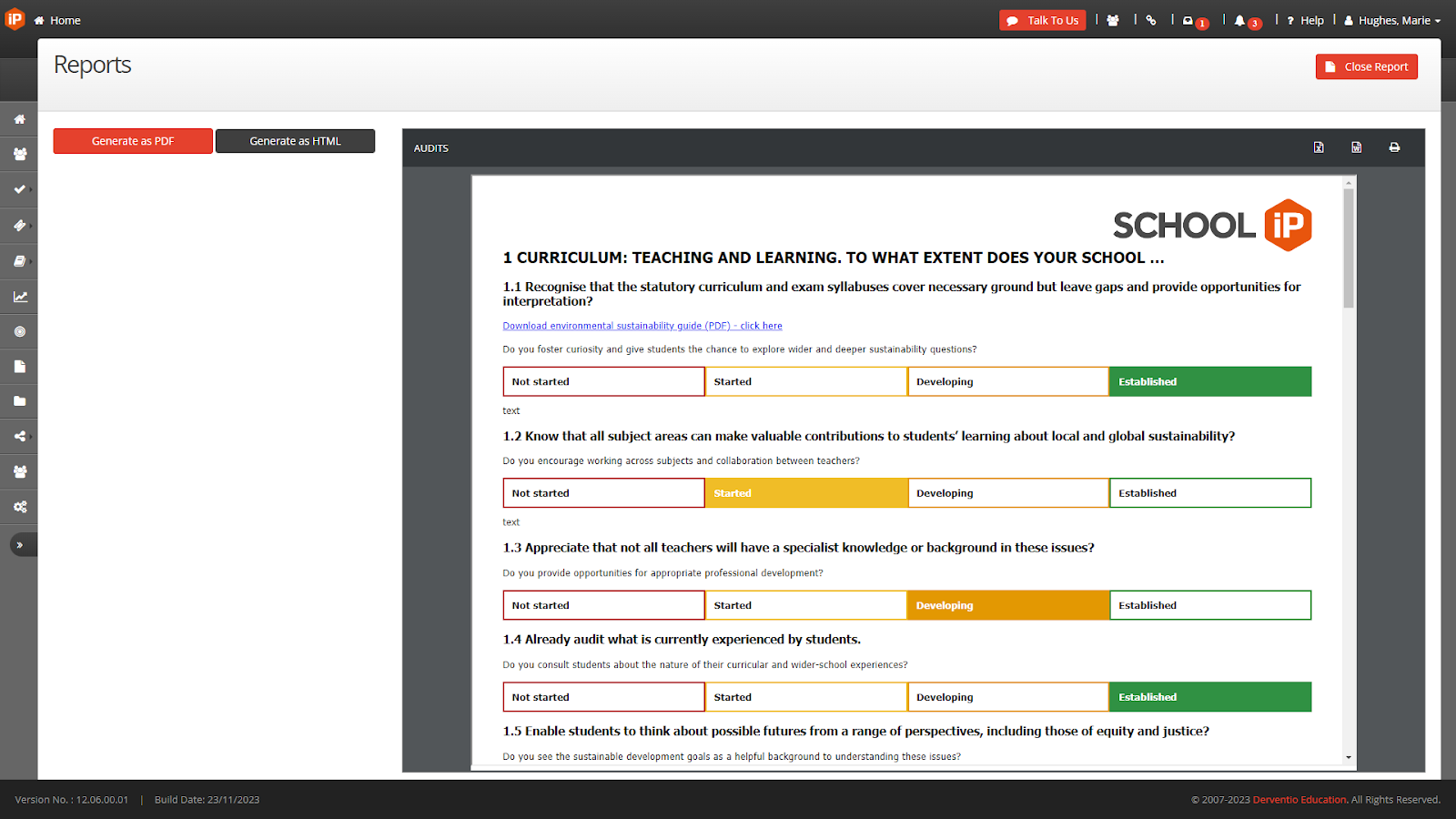September 2025
Staff Management
Linking Users Within The Trust - Linking Staff Portfolios Across Schools
It is now possible to view a staff member's portfolio data from another school within your trust. To do this, follow the steps below:
1. Create a New Account at the New School
- Go to Users > Staff Members > Add New User and create a new account for the staff member at the new school.
- Important: The Login Name must be unique to the new school.
2. Link the New Account to the Original School
- Go to Users > Staff Management and find the newly created account.
- Click the Link icon above the staff member's profile image. (Only available in schools that are linked to a trust installation)
- A pop-up window will appear. In this window:
- Click into the search box and select the school you want to link the account to (i.e. their original school).
- Click the Link icon on the right to add it to the table below.
- You can link to multiple schools by repeating this step for each one.
- Click Save
Once linked:
- The staff member will be able to view their previous reviews from other schools.
- The new line manager will also have access to view these items.
Note: The staff member must be either archived or active in their original school for their data to be visible in the new school.
However, we recommend archiving the user in the original school to avoid any confusion.
July 2025
Staff Performance Module Changes
Development Plan Activities Now Included In The Interim Review Screen
The Interim Review screen now automatically captures a snapshot of all Development Plan activities at the moment the review is added to a staff member's portfolio. This snapshot shows the status of each activity at that specific point in time.
Note: The Development Plan Activities tab will only appear if the staff member has assigned Development Plan items in the system
Audit Module Changes
Update: Audit Settings Management has moved
Audit settings can now be managed directly from the main Audit screen, rather than from the previous settings section.
What's Changed:
- A settings cog icon has been added to the top right corner of the Audit screen.
- Clicking this icon opens a side panel where key audit settings can be managed.
From this side panel, administrators can now Add, edit or remove Audit Types & Question Options.
Selecting either option will expand the relevant section, allowing you to manage the items directly.
Import Audits:
You can import:
- Audits from a preset list
- Audits available at the trust level (if applicable)
Restore Archived Audits:
There is now an option to restore archived audits, click the Restore button to view and reinstate any previously archived audits.
Creating Custom Audits - Now Easier from the Main Screen
The ability to create your own audits has now been moved to the main Audits screen, making the process quicker and more accessible.
How to add a new Audit:
Click Add Audit in the top right corner of the main Audits screen. This opens the Audit Management screen where you can:
- Enter audit details
- Add sections
- Create questions
Improved Workflow:
We have also added cog icons next to relevant fields throughout the form. These allow you to manage items like Audit Types and Question Options directly - just like in the settings panel - without needing to save and leave the page.
This means you can now update or add new items on the fly, streamlining the audit creation process.
Copying Audits
To copy an audit:
- Click the edit pencil icon to the right of the audit you want to copy.
- Once the audit opens, click Copy Audit in the top right corner of the screen.
Note:
If the edit icon is not available, it means the audit is managed at the Trust level and cannot be copied locally.
Policy Module Changes
New Setting – Choose Which Days Policy Reminders Are Sent
A new setting has been added that allows you to control which days policy reminders are sent out. This helps prevent reminders from being sent over the weekend.
To configure this setting:
- Go to the Policy screen.
- Click the Settings cog on the right-hand side. (Note: Admin access is required)
- Find the option labelled "Send the reminders on the following days."
- Click the selector box and choose the specific days you want reminders to be sent.
Policy Screen
The policy screen will now load as a full screen and not a pop-out window.
Update to Policy Screen – New Status Columns
The main Policy screen has been updated to include two new columns that provide more clarity on the status of each policy.
Status (Visible only to the policy author)
This column shows the current progress of the policy in terms of editing and publishing. Possible statuses include:
- New
- Being Edited
- Awaiting Approval
- Published
Staff
This column displays the policy’s status from a staff perspective, helping track what actions are required. Possible statuses include:
- OK
- Requires Viewing by Staff
- Requires Viewing by Me
- Requires Agreement by Staff
- Requires My Agreement
These changes aim to make it easier to track both policy progress and staff engagement.
Add Policy Button
The Add Policy button has been relocated for easier access. It is now positioned at the top right of the Policies screen.
Documents Module Changes
The Document Settings have been moved for easier access. They are now available directly on the main Documents screen, via the Settings cog in the top right corner.
With this update, settings open in a side panel, allowing you to manage documents without leaving the main screen.
The new settings panel includes:
- General Settings
- Document Types
- Restore option
Additional improvements include:
- A new Dictate feature for entering the document description.
- The ability to manage document types directly from the Add Document screen
- The option to select which roles can access a document or folder (when ‘Allow all staff to view this folder?’ is turned off) has been moved.
You can now set role permissions directly from the main details screen, rather than through a separate screen.
How to Archive a Document or Folder
To archive a document or folder, you should edit the item. Within the edit popup you will see a switch labelled 'Active', when this is switched to off the selected document or folder will be inactive. You can turn this toggle on again to restore the document type.
This replaces the previous archive option and gives you more control over the item’s status.
Functionality Changes
Dictate Function (Voice to Text)
A dictate (voice-to-text) feature is being rolled out across the system. It is currently available in the description fields within the Policies, Audits, and Documents modules. Other areas will receive this functionality in future updates.
Search Filters - Press Enter To Search
Search filters have been improved — you can now activate the search by simply pressing the ENTER key on your keyboard.
Filters Open By Default – Updated Setting Location
Previously, the option to automatically expand filters on all pages was found in the School Settings under the name 'Expand the filter control on all pages?'.
This setting has now been moved to your Standard User Rights (within Staff Settings) and can be found under the GUI section under the same name.
You can enable this setting in two ways:
Option 1: Enable for a Standard User Rights Group
- Go to: Settings → Staff → Standard User Rights
- Open the relevant rights group
- Scroll to the GUI section
- Tick "Expand the filter control on all pages?"
- Save your changes
- Save your changes
Option 2: Enable for an Individual Staff Member
- Go to: Users → Staff Members
- Click the edit pencil next to the user
- Next to the User Rights dropdown, click the edit pencil again
- In the rights editor, enable "Expand the filter control on all pages?" under the GUI section
- Save your changes
Note:
If this setting was already enabled in your system previously, we have automatically turned it on in the new location for all existing Standard User Rights groups.
June 2025
Start Date added to the Development Plan Activities Screen
The Activity section on the Development Plan screen will now display both the start date and the end date for each activity.
Total Activity count column added to the Development Plan dashboard
The Development Plan Dashboard will now display a total count of activities linked to each objective.
This count includes activities with any of the following statuses:
- Not Started
- In Progress
- Completed
- Not Achieved
Staff Objectives that are based on an SDP Objective will now automatically use the Performance Criteria from the corresponding Development Plan
When adding a Staff Objective for a staff member and linking it to a Development Plan objective, the performance criteria will automatically default to match those of the linked Development Plan objective. However, the line manager will have the option to modify the criteria if needed.
May 2025
Accessing Policies for Teachers and Support Staff
The access for policies for teachers, Teaching Assistants, and support staff has been moved to their portfolio to reduce the options and make it easier for them to see the policies that still need to view and/or agree in the system.
A new section has been added to the portfolio called policies that breaks the policies down into three section
- Policies To Agree
- Policies To View
- Policies
It will also show a count against the menu items showing how many need to be agreed or viewed.
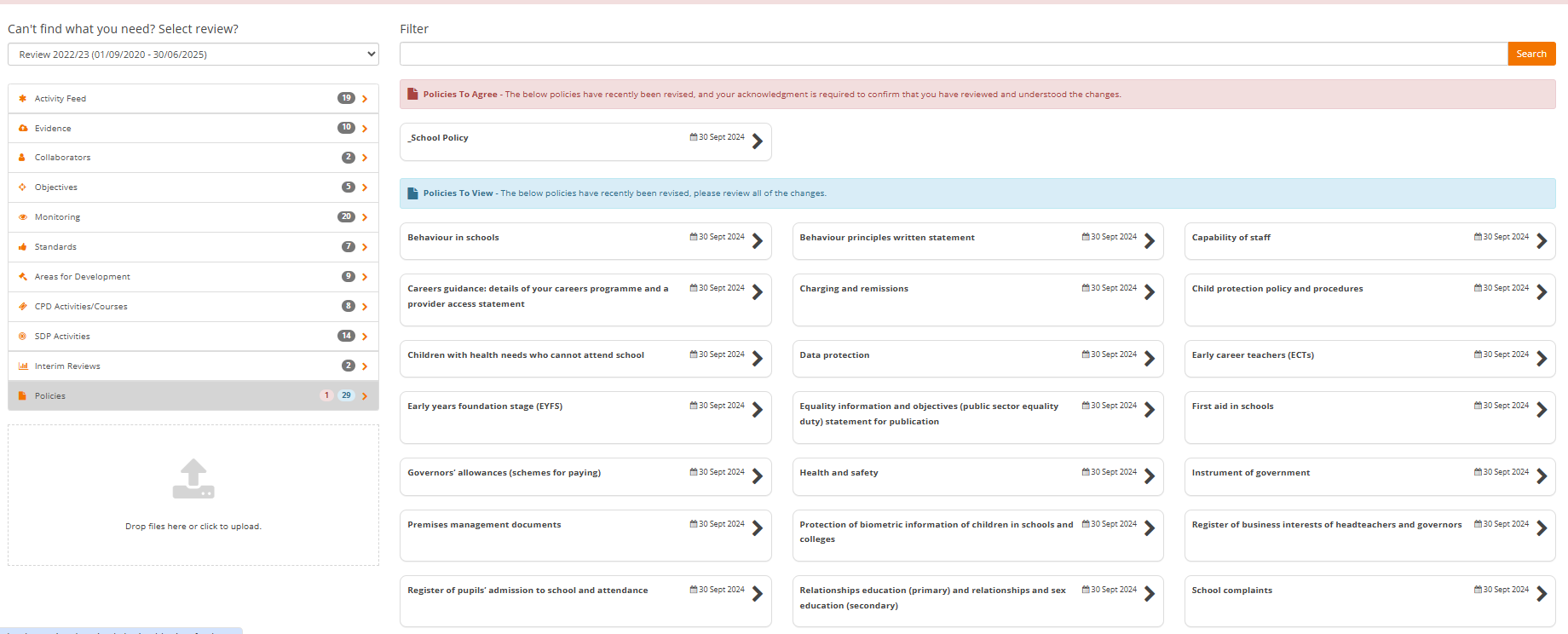
This has been turned on for staff with the user rights 'Teachers, Teaching Assistants, and Support staff.
New right has been added called 'Access Policies (Portfolio)' which can be found by going to Settings, Staff, Standard User Rights, then edit the group and select the Policies section.
Change to Policies settings
Policies settings have been moved to be inline with the main Policies screen.
Policies can now be change by clicking the Cog icon to the right of the screen.
Click the cog icon will now display all the setting for the policies in a side panel rather than having to navigate to the settings section of the system.
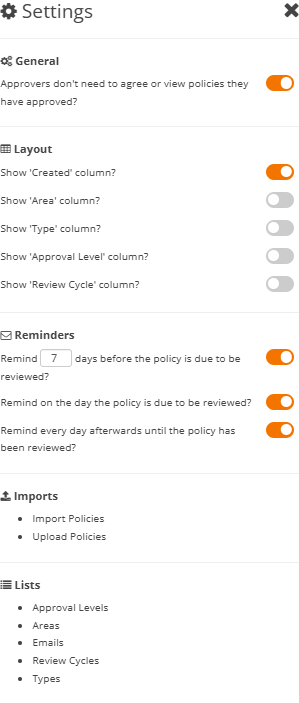
The sliders will allow items to be turned on and off more easily in the system as well as being able to import/upload policies from the screen as well as modifying the Lists in the system.
Clicking the import option will give you a list of policies that can be imported into the system where the upload will allow you to select policy documents to upload directly into the system.
Clicking on the lists will also allow you to add, modify and delete items from the side panel of the screen
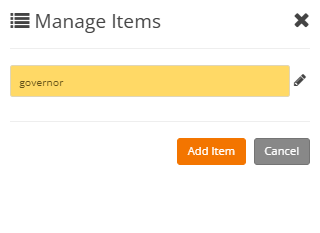
Clicking the add option will allow you to set the relevant fields for that item in the list (Below is an example for Approval Level) which show Title, Background Colour, and staff set for the approval level with two other slider options for All members of staff above need to approve this policy and Default policies to this approval level?.
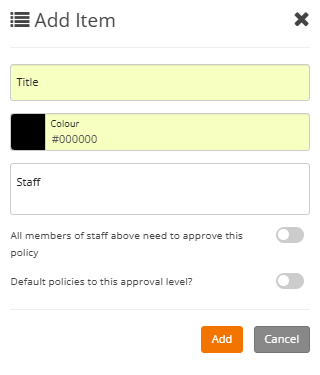
Click the edit pencil next to the listed item to edit or delete the item.
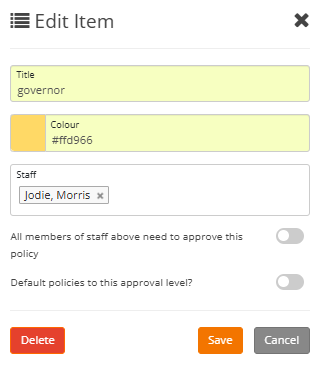
If you select the Emails from the List section it will allow you to edit them as well as to turn them on or off for the system.
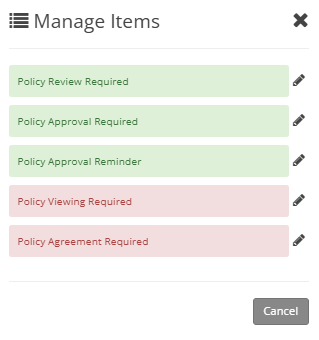
Once you select the edit pencil next to the email you want to modify you will get the following options to turn the emails on or off as well as being able to modify the text and add documents
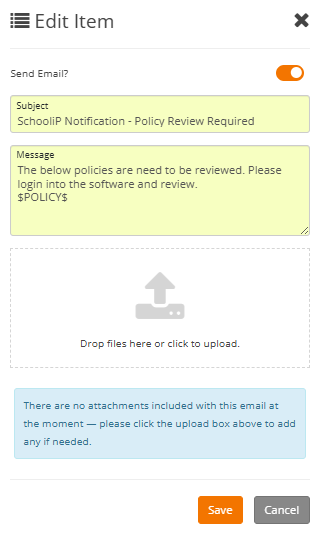
As well as being able to modify the list items by selecting the cog on the main screen the list items can be modified from within the policy itself by clicking the Cog icon against the field within the policy.
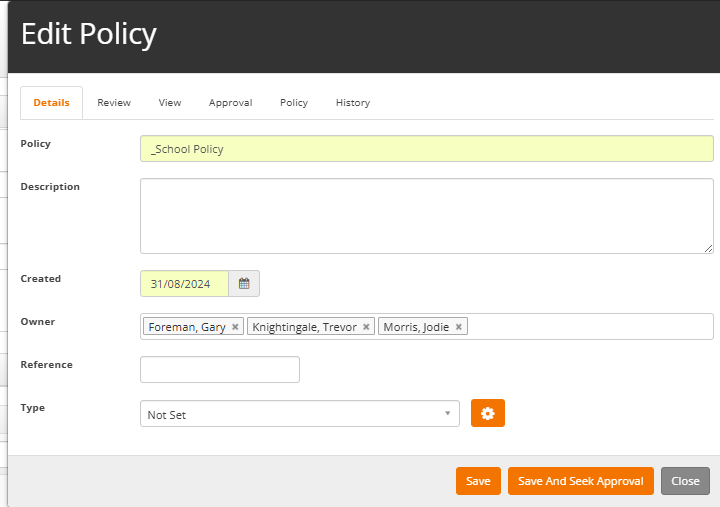
Click the Cog Icon will open the list item on the right hand panel whilst keeping the policy open.
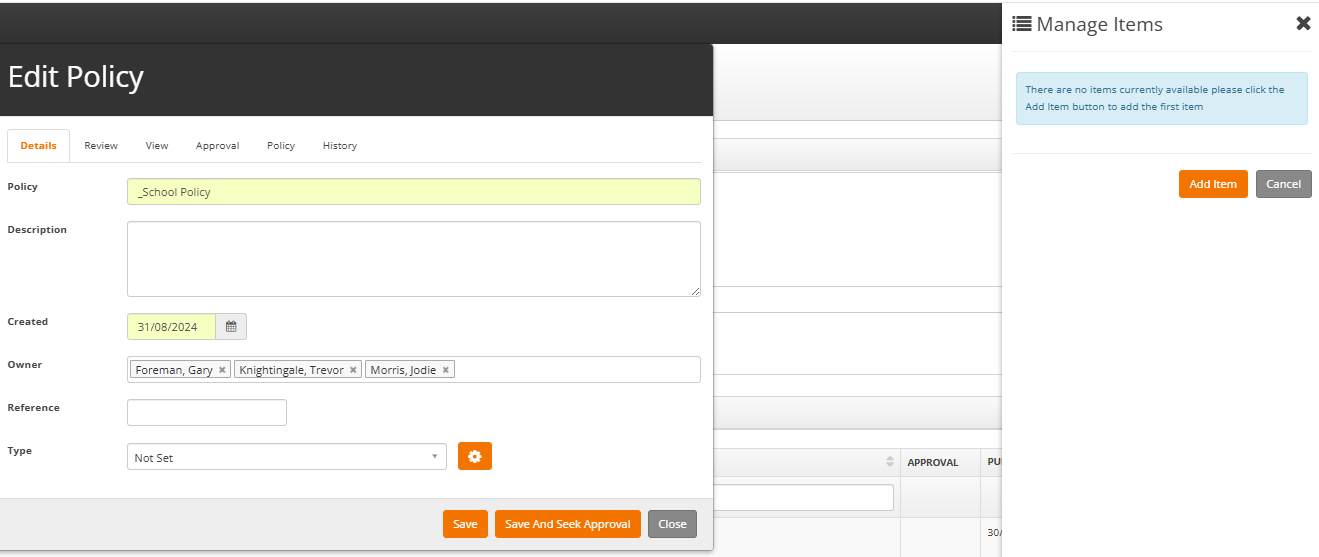
Once you click save the item will be added to the field you have selected.
Add the SPM Objective account against the SDP objectives on the main screen
When a Staff Performance Objective has been linked to a SDP Objective a count will now display on the main Development Plan report screen in the objectives table

For more information on these items edit the objective and select the SPM Tab to see the details.
Allow SDP Activities to be linked to Staff Objectives and show count on SDP Activity screen
Staff Objectives can now be linked to Development Plan activities
To do this click add Objective in the portfolio or start review screen, then select the radio option SDP Objective followed by selecting the SDP Objective and then selecting the Activity under this SDP objective.
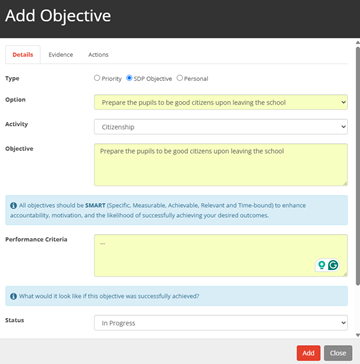
NB: The SDP objective will only be available if the staff member has been linked to it with a minimum of view rights
For the SDP Objectives the staff member is linked to the full list of activities will be displayed regardless of the staff member being linked to them.
Also a count has been added to the SDP Activities screen to show the number of objectives linked to the activity

March 2025
Simplified Navigation
A new simplified navigation option has been added to the system that adds a navigation tab to the main home screen.
The new navigation use images to allow the user to select the relevant section of the software and then follow through to the relevant areas for the selected section.

The user will be presented with the following options on the screen
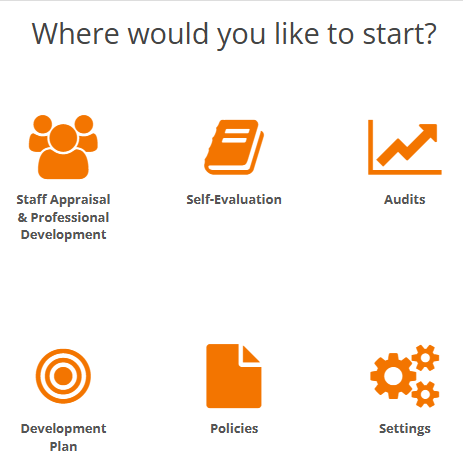
When you select an item this will then filter to the next options that are relevant to the selection made and this is an example of selecting the 'Staff Appraisal & Professional Development' option.
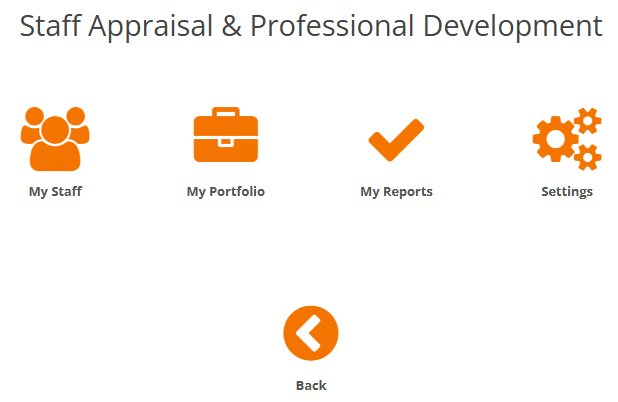
To allow a user to access this screen you will need to modify the users rights by going to Settings, Staff and the Standard User Rights.
Here click the edit pencil next to the users rights group and when the rights load select the 'GUI' section on the rights menu.
Here you will find the right to allow access to the Navigation Tab and you will need to tick the option 'Navigation Tab'

NB: you will also need to ensure the user has access to the Home page by checking that the Login Area option at the top of the User Rights page is set to 'Home Page'.

If you would like to ensure the user is loaded directly onto the Navigation Tab then set the 'Home Page Tab' to 'Navigation' in the dropdown and then click the Save Rights button to apply the changes.

February 2025
New Monitoring Question Header
A new Question Header has been added to the system to allow the observers for monitoring forms to indicate the lesson period the monitoring was carried out.
The new Question Header is a dropdown selector, so to use this you will first add the options you want to make available.
To achieve this:
Location: Settings, Review, Monitoring, Lesson Plan
- Click the Add Lesson Period button
- Enter the text for the option
- Click Save
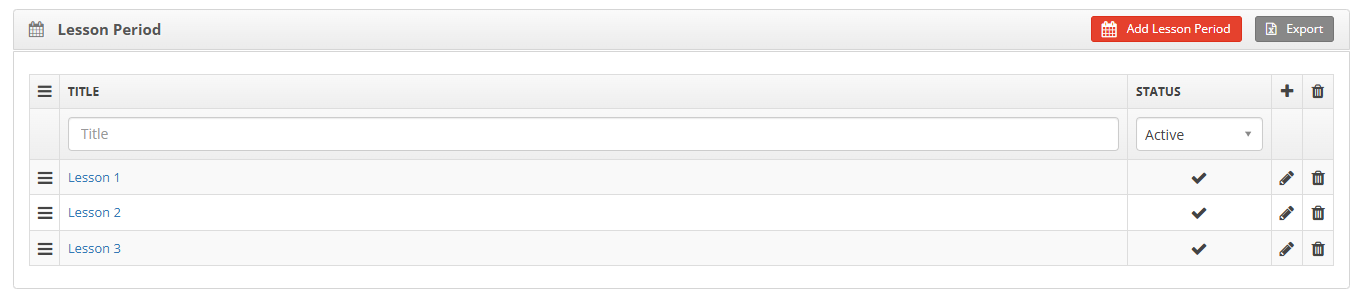
Repeat the steps above until you have all the options you want
How to add the new Question Header to an existing form or a new form
Location: Settings, Review, Monitoring, Forms
- Click the edit pencil next to an existing form or select the Add Form button for a new form.
- Once the form screen loads select the Question Header tab on the screen and then scroll down the list and tick the checkbox next to the title 'Lesson Plan'
- To make this option Mandatory tick the checkbox to the right
- Click Save
This will now become available at the top of the monitoring form
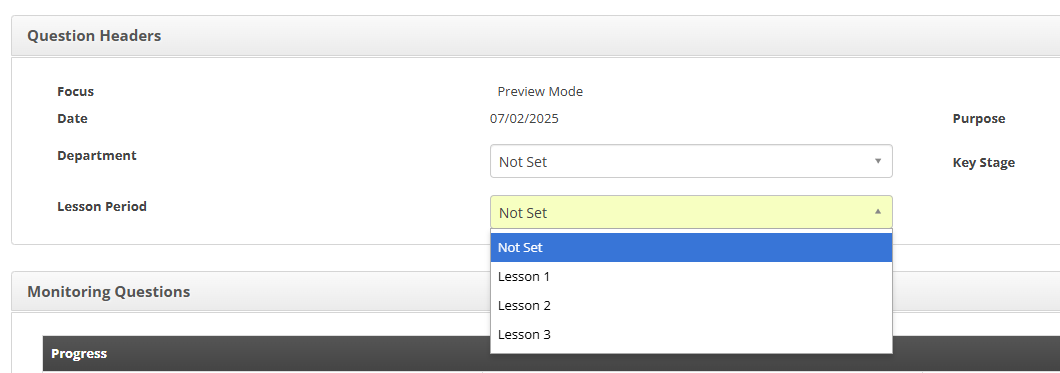
New status for CPD to indicate staff delivering a course
The system now has a new status available against CPD Records to indicate if the staff member was the trainer for the CPD.
Once the course has been added to the staff member
See the following guides on how to do this
To add CPD as the CPD Coordinator and then assign to staff
Adding CPD
Assigning CPD
Once the CPD has been assigned to the staff member you can set the Status of the CPD to Deliver by editing the CPD record from the portfolio or the CPD Activities/Course report screen under CPD on the Main menu
You will also be able to filter the CPD Activities/Course report using the Status filter with the value set to delivered to see which staff have delivered your courses.
Restore Staff Member Button
The restore button on the staff members page has been moved from the top right of the staff members table to the top of the screen next to the Add Staff button.

NB: The restore button will only display if staff are in the restore area.
CPD Coordinators now have the ability to change the CPD Category and Type
A CPD Coordinator can now change the CPD Category or Type for a staff member's CPD.
This will allow the CPD Coordinators to correct these fields where a staff member has raised them incorrectly in their portfolio.
This can be done from the CPD Activities/Courses screen under CPD in the main menu
CPD Reports now includes the Description
The main reports button and the export button now include the Course Description
CPD Export Report now includes Link to items
The export button at the top of the results tables will now include the option to include 'Link To' items such as Staff Objectives, Development Objectives and evidence etc.
To include this in your report Click the Export button and then select the Data tab on the Export pop-up and then tick the 'Link To' Checkbox followed by clicking Export to generate the report.
New settings to hide fields in the Staff Objectives
There are two new settings available in Setting, Review, and General, which allow the performance criteria section and/or evidence tab to be hidden in the staff objectives
To hide the performance criteria section the checkbox next to the option 'how Performance Criteria when adding an objective?' has to be unticked and then the settings saved.
To hide the Evidence Tab the checkbox next to the option 'Show the Evidence tab when adding an objective?' has to be unticked and then the settings saved.
NB: The default setting in the system is for these fields to be enabled.
Staff Member screen filter for line manager can be set to look for 'Not Set' and 'Nobody'
Staff Member screen filter for line manager can be set to look for 'Not Set' and 'Nobody'
Select the Filter option Line Manager and enter the value as 'Not Set' and/or 'Nobody' then click search to return the staff where the Line Manager has been set not to report to anyone in the system.
CPD Coordinators can now update costs against completed CPD
CPD Coordinators can now update costs against completed CPD
The staff member will need to have the following rights added to their rights group or specific rights
Updated Standard User Rights
- Navigate to Settings, Staff, and then Standard User Rights
- Click the edit pencil next to the rights and then select the CPD section and tick the checkbox for the right 'Completed Courses - Allow Cost To Be Updated'
- Then save the rights
NB: this will give the option to all the staff within that Standard User Rights Group
Update Individuals Rights
- Go to Users, Staff Members and find the staff member, click the edit pencil next to them
- On the details tab of their record scroll down to User rights and click the edit pencil next to the rights dropdown
- Click OK to the warning message and then find the CPD sections and tick the checkbox for the right 'Completed Courses - Allow Cost To Be Updated'
- Then save the rights
To update the CPD costs go to CPD on the main menu then select the CPD Activities/Courses section
Clicking the Title of the course the CPD edit screen will appear allowing you to change the costs and then save.
December 2024
System Audit Improvements
The first phase of improvements to the data provided by the system audits in the settings.
System Audits have had the data that is provided in the audit improved to include additional information for the administrators.
These changes have been made to the Portfolio evidence, portfolio and policies.
Further changes will be made over the next updates for additional information and areas.
To see the system audit the user needs to have the following right:
Location: Settings, Staff, Standard User Rights, then edit a rights group and select the System section.
Right: Allow the user to view all the auditing information.
This right will turn on the System Audit option in the settings
Speed improvements made to My Staff screen
Changes have been made to improve the loading of the My Staff screen and filtering of the page.
November 2024
Updating/Importing Standards
The "Import Standards" feature has been enhanced to serve two purposes now:
- Import New Standards: You can still use it to import entirely new standards into the system.
- Update Existing Standards: The update now allows you to use the same feature to modify or refresh existing standards that are already in the system.
This update likely simplifies the process by centralizing both importing and updating tasks into one feature, ensuring a more streamlined workflow.
To update/import standards for the system go to Settings, Review, then Standards.
Use the Import Update Standards button to load the list of standards that can be imported into the system and select the standards type to be imported
Click next, set the end date which is normally the end date of your review cycle and tick the Roles to be associated with the standards.
NB: You can add new roles to the system from this screen, but the new role needs to be applied to the appropriate staff members to ensure the allocation of the standards.
Click Next to see a summary of what is being imported or updated followed by Import.
The importer will now check to see if these Standards are already in the system and make the changes indicated in your selections.
NB: If the Standards have been previously archived it will restore them and make the changes indicated.
New Filter CPD Activities/Courses Screen for CPD Request Status
A new filter has been added to the CPD Activities/Courses screen for CPD Request Status.
The new filter can be enabled by going to Settings, Review, CPD and tick setting 'Show all status on CPD Activities report?'.
This will then add the filter 'Request Status' option to the filter dropdown allowing you to filter by Pending, Approved or Rejected.
My Staff Monitoring Table
The My Staff Monitoring table has been altered to display the information in the same format as the main My Reports, Monitoring screen.
The columns have been reordered to be Date, Focus, Form, Staff Member and then Observer.
CPD Reports screen now shows start and end times for the course
The reports screens will now show the start time and end time for the course as part of the date columns.
September 2024
Standard Objective screen now shows the Roles
In Settings, Review, Objectives and then Standard Objective a new column has been added to allow the user to see the roles associated with each of the standard objectives and the ability to filter using the search at the top of the column.
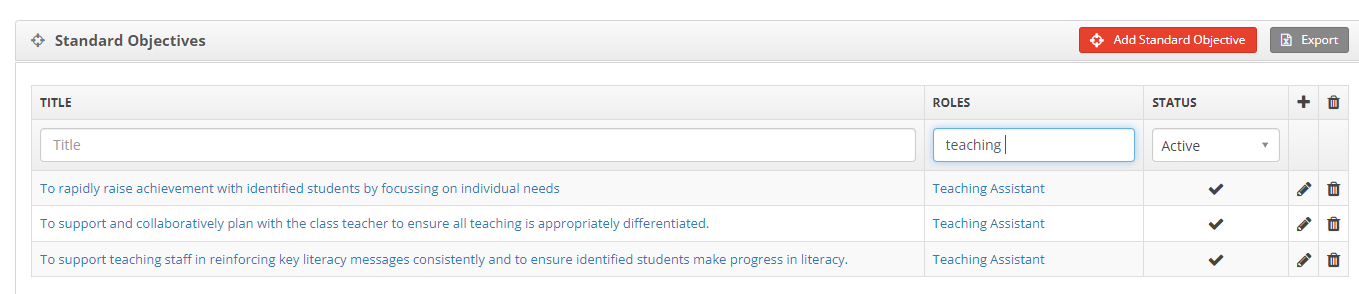
Policy reports enabled for users
The new policy reports have been enabled for all users with the 'Manage Policies' right within their rights group.
The reports are available via the Policies Screen using the 'Reports' button at the top of the page and selecting the report you want to run.
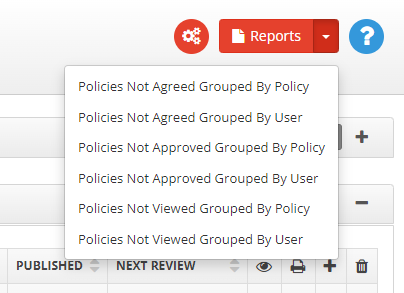
Dictionary change to Review Period Grading
A dictionary change has been made to the Review Period Grading in the My Report this will now be shown as Review Periods in the system and be at the top of the My Reports listing.
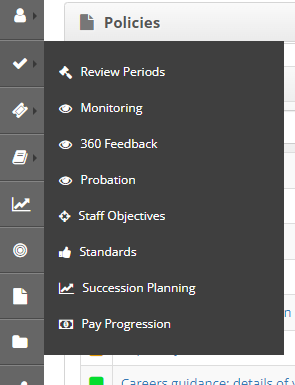
Dictionary change to My Account
A dictionary change has been made to the My Account in the My Details this will now be shown as My Portfolio.
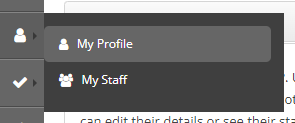
Settings cog icon will now open settings page on a new tab
Where a settings cog icon is available on the page the system can now be set to open in a new tab
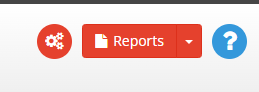
The new setting can be activated by going to settings, Installation type (School, College, Company) and then settings.
Here tick the option 'Open settings in new tab?' and then save settings.
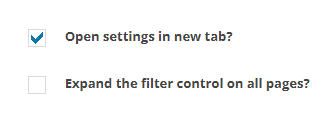
New setting to force the filtering options to be expanded on the page
An option has been added to the system to force the filters to be expanded on the pages where available to the user
Example: Development Plan

The new setting can be found in settings, school, settings
Tick the 'Expand the filter control on all pages' and then Save Settings
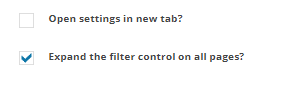
August 2024
Change to Reports
Reports for the following sections of the system have been changed to a ne format in the system.
- Areas for Development
- CPD Requests
- CPD Activities
- Staff Members
- Pay Progressions
- Staff Objectives
- Standards
- Monitoring
By select the Reports button at the top of the page this will open a new reports page allowing you to download the data from the screen you are in using the new format.
Example of the new report
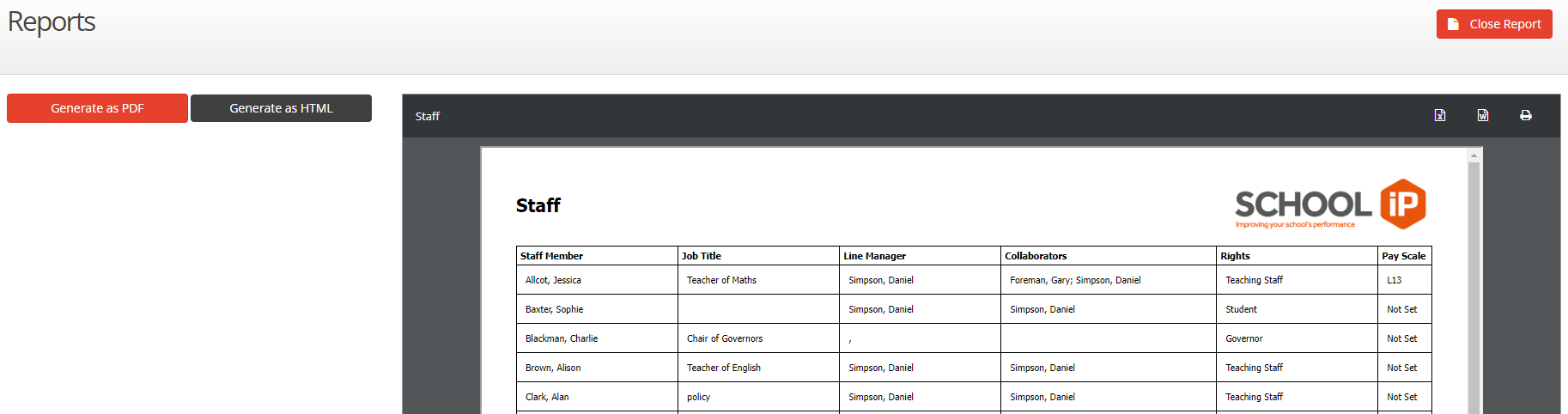
CPD Cost Columns added to the export report
The CPD Export button on the CPD Activities and CPD Request will now give the user the option to include costs and cost codes in the export.
This is done by selecting the export button on screen and then in the Data Tab ticking these two fields to be included.
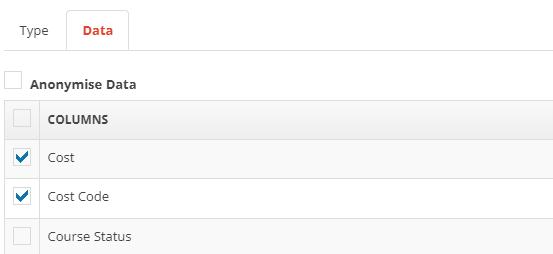
When exported the fields will show on the report (Excel Example below)

July 2024
New settng: CPD field can now be made mandatory
A new setting has been added to the system in Settings, Review, CPD, and CPD settings to make the 'How will this support overall department/faculty targets?' mandatory for staff to ensure this field is filled in.
New Setting: How will this support overall department/faculty targets? Mandatory?
Selecting this will make the field mandatory on the 'Link To' tab when adding CPD from the portfolio.
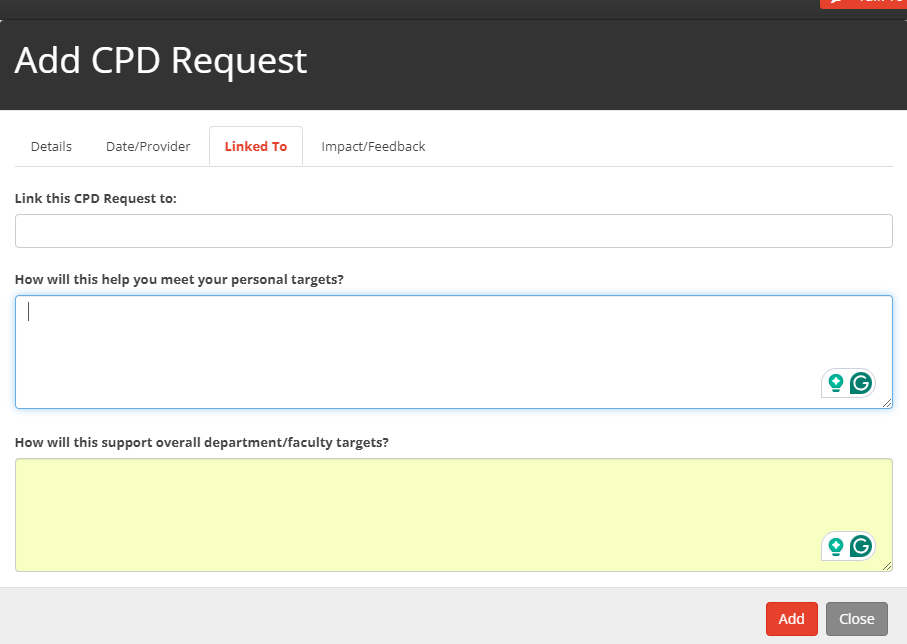
Update Cover costs on approved CPD Requests
The CPD coordinator can now update the CPD Cover costs for approved CPD Requests in the system.
This uses the CPD Coordinator flag within the user Account to allow the user to do this.
Toggle for the Standards has bene changed on the My Staff screen
The toggle for the standards on the 'My Staff screen' used to switch between the ratings from the 'Reviewee' and the 'Reviewer' has been changed to a button at the top of the column.
Clicking the button will switch the standards rating between the two sets of ratings on the screen.
The Reviewer Ratings
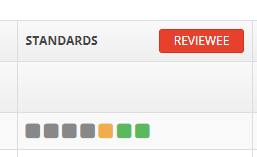
The Reviewee Ratings
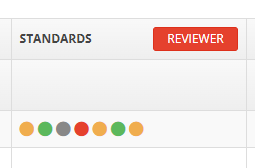
Review Period Grading report now displays the staff department(s)
The Review Period Grading report now displays the staff department(s) on screen and within the reports.
For the export report you will need to select the Department option in the data tab for it to be included.
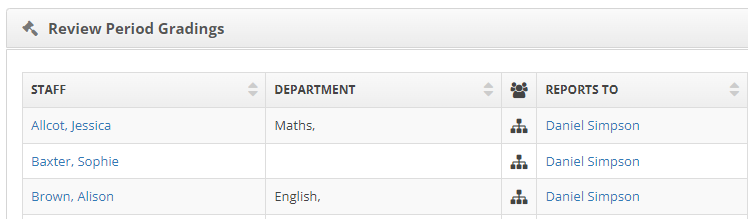
Link Areas for Development to other items in the portfolio
The 'Link To' field has been added to the Areas for Development to allow the user adding the item to link it to other items within the portfolio in same way as you can for evidence.
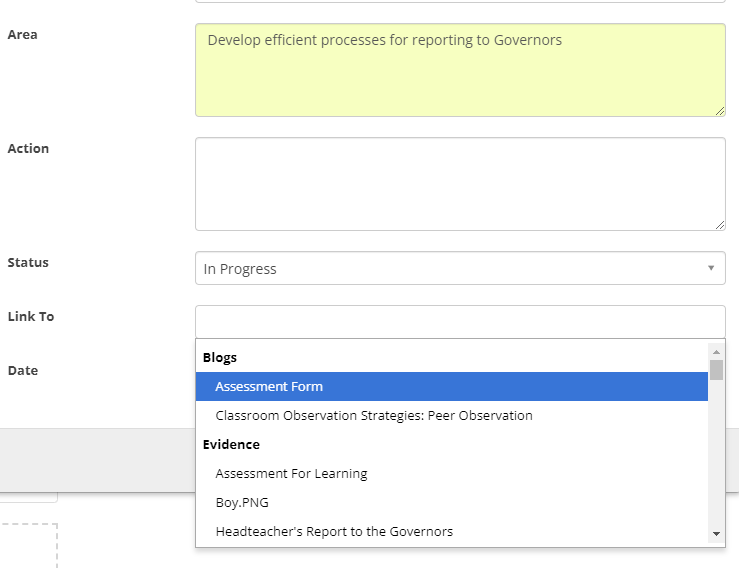
CPD can be linked to cost codes for budgets
The CPD courses can now be linked to specific cost codes for budgets.
To add the cost codes to the system go to Settings, School and then Cost Codes.
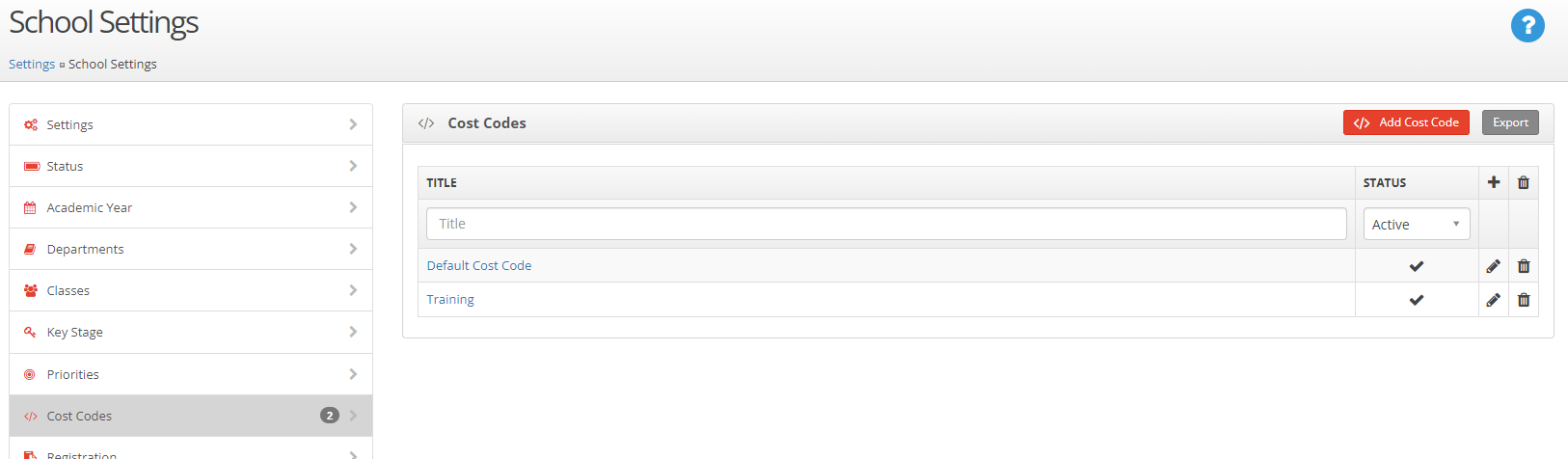
Click the Add Cost Code to enter the codes you require to be set against the CPD
NB: These Cost Codes can also be used in the Development Plan against the activities, and resources tab.
A new dropdown selector has been added to the CPD Courses screen to allow the Cost Code to be selected.
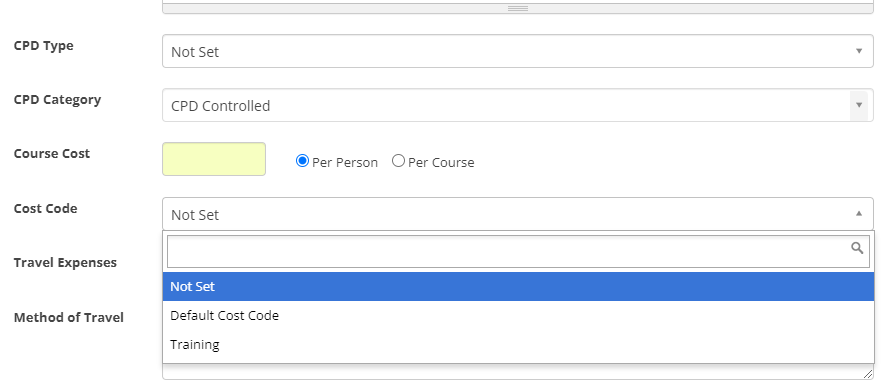
Reviews, Objectives and Monitoring restore screen show the user that archived the item
The restore screens will now show who archived the item from the portfolio
This will show the staff member for Objectives, Monitoring,
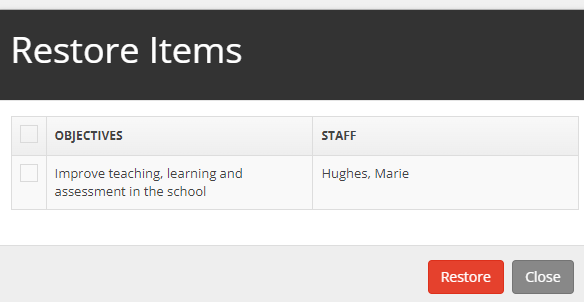
This is also displayed from the archived reviews accessed from the Staff Summary, Manager Reviews screen.
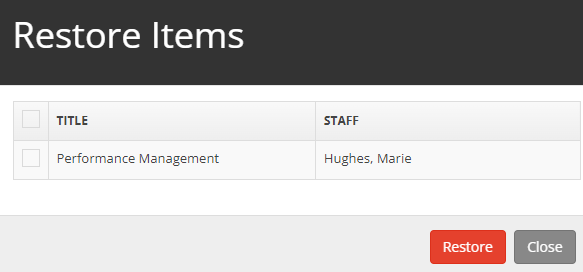
Selecting Close on the Objective screen will now ask the user to confirm
Selecting Close on the Objective screen will now ask the user to confirm the action if the system detects a change to the data to prevent the data from being lost by accident.
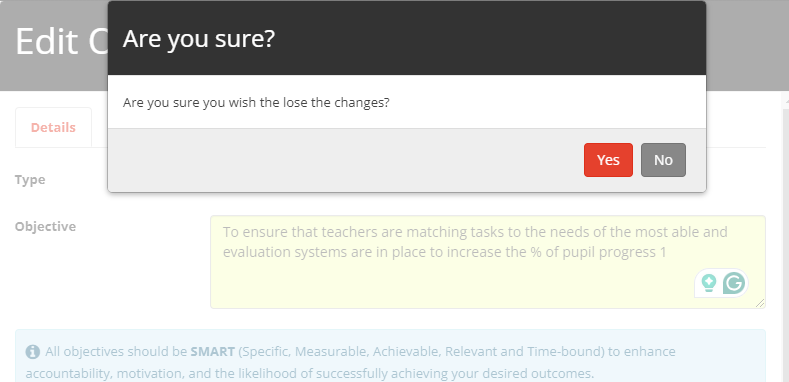
June 2024
New Right: Hide Interim Reviews
A new right has been added to the system to allow the interim reviews to be hidden from users whilst still allowing access to all other items within the portfolio review.
New Right: Hide Interim Reviews
This right can be found in the Settings, Staff, Standard User Rights and then under the Users and Groups section.
Rich Text Editor added to CPD Course Descriptions
A Rich Text Editor has been added to the CPD Courses screen for the description to allow tables, image and links to be added.
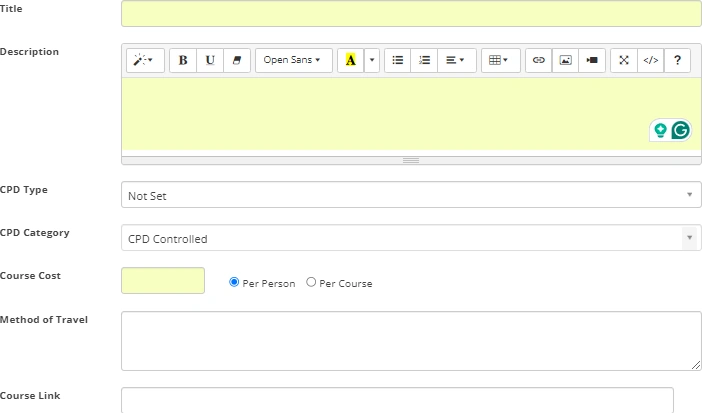
New Right: Allow all filters to be removed
A new right has been added to allow the user to remove the quick filters from the Report screens regardless of who has added them.
To add the rights go to Settings, Staff, Standard User Rights and then edit the rights group for the user and select the GUI section of the rights.
Here you will find the new user right 'Filters - ability to delete all filters'.
Filtering add to Staff Member screen
Additional filtering has been added to the staff members screen to allow the user to filter the staff list by Roles, Department, and/or User Rights etc.
The filtering has been added to the top of the screen and multiple filters can now be selected to allow users to filter by multiple filters by clicking the + icon.

Department add to Review Period Grading Report
The review grading report now includes the staff members' department(s) as part of the report screen and exports.
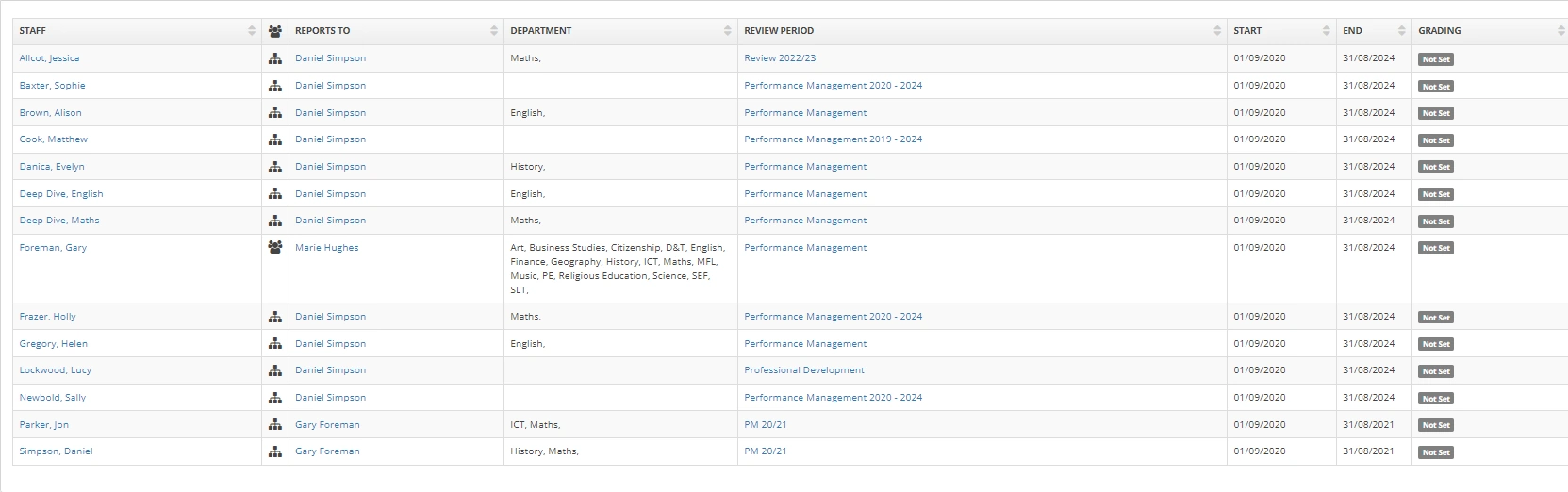
Provider included in CPD Reports
The CPD Reports screen now includes a column to show the provider for the course and is also included in the export.
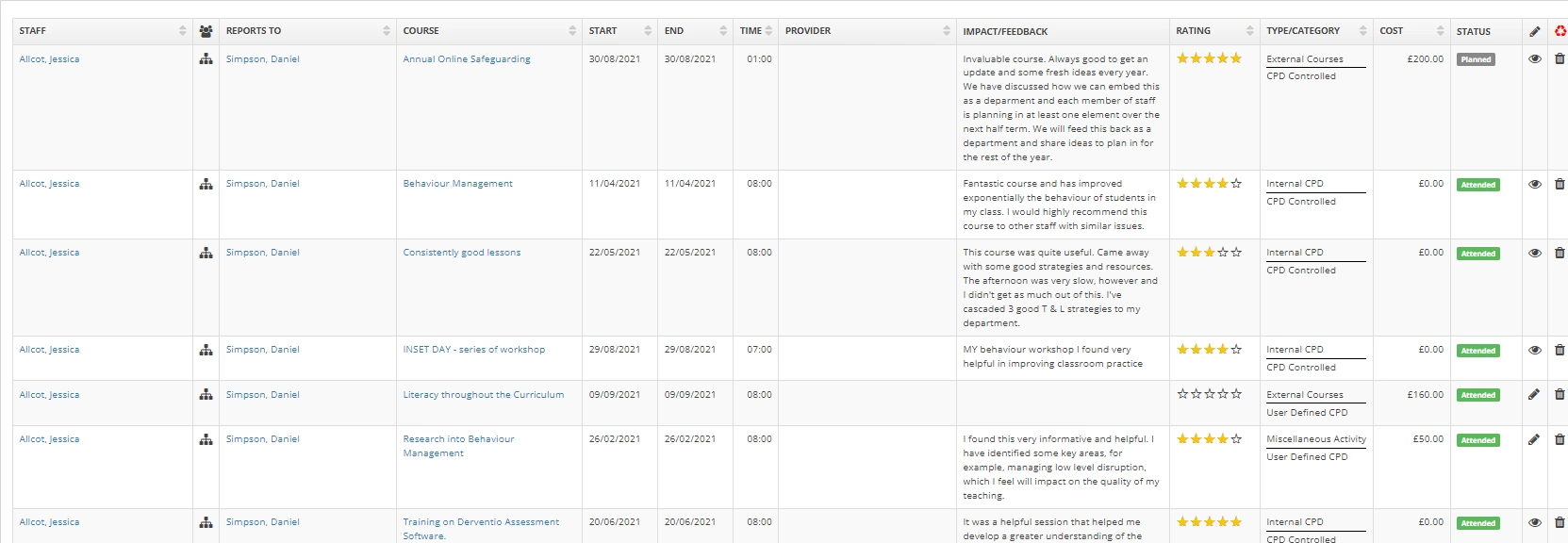
Ability to link Staff Objective evidence to SDP Objectives
Users can now link evidence from their portfolio to an SDP Objective in the development plan with a new checkbox.
When a staff objective is linked to an SDP Objective the user will get the option to link the evidence to the SDP objective by ticking the 'Add evidence to SDP Objective' checkbox.
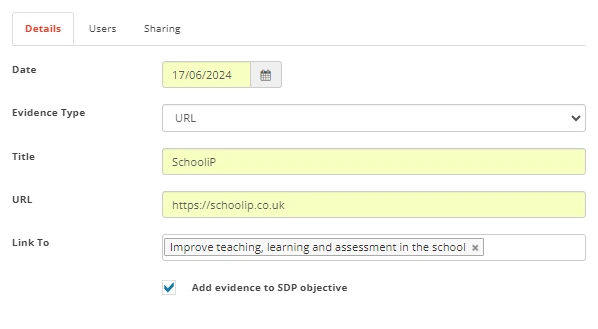
New Areas for Development graph for Development Focus
A new graph has been added to the CPD Areas for Development report screen to show the Development Focus.
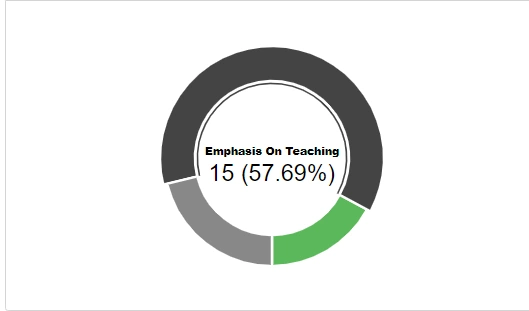
Ability to set default dates for standard objectives actions
As part of the standard objectives the users can add actions and now they can be set with default due dates.
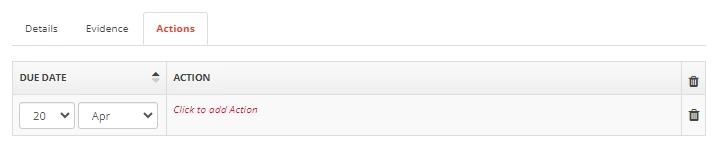
May 2024
Collaborator now displayed on the Staff Members screen
The Staff Members screen now has the option to show the collaborators for the current review cycle on the screen.
Two new settings have been added to allow this in the Settings->Staff_>Settings
New settings:
- Show collaborators column on the staff members screen?
- Show the full names of the collaborators?
If only the 'Show collaborators column on the staff members screen?' is selected it will add a new column with the Icon for Collaborators which will show a tooltip with the collaborators name(s).

If both Setting are selected it will add the column but display the collaborators full name in the column.

CPD Controlled Courses can be copied
CPD Controlled Courses can now be copied in the Setting->Review->CPD->CPD Activities/Courses.
Next to each of the course records in the tab there is now an paper icon that will allow you to copy the details from the description but you will need to add a new Title, Cost, Provider and Dates.
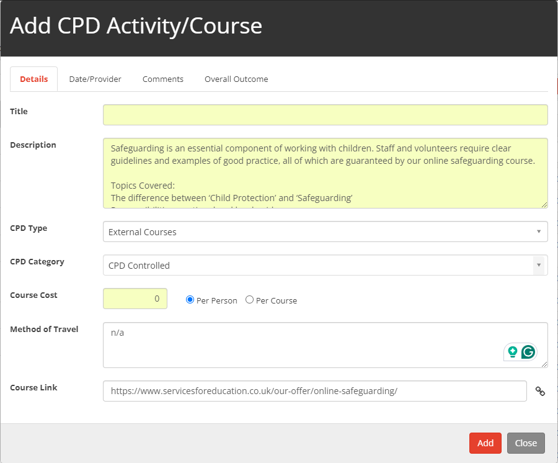
Once you add the course you will be able to assign it to staff from the main CPD Activities/Courses area using the Assign Staff button.
NB: CPD Coordinators will need to have the following rights added to allow them to access this area.
To set the rights you can either set them at group level or at user level
Setting at groups level go to Settings, Staff, Standard user rights, edit the group of the CPD Coordinator
Under the setting section tick the following
- Access Settings
- Access Performance Management Settings
Now Go to the CPD Section of the rights and tick:
- Access CPD Settings
- Manage CPD Settings
To set this at user level go to the Staff Member screen and find the user, then click the edit pencil.
Once there account loads click the edit pencil next to the user rights dropdown and this will load their personal rights where you will be able to set the above rights just for them.
We would recommend using the user option or making a copy of the group rights to apply to the CPD Coordinator.
Activities tabs are now configurable on the Development Plan
New setting have now been added to the system to allow individual tabs to be turned on and off for activities in the Development plan.
To change the configuration of the activities go to Settings->Development Plan->Activities
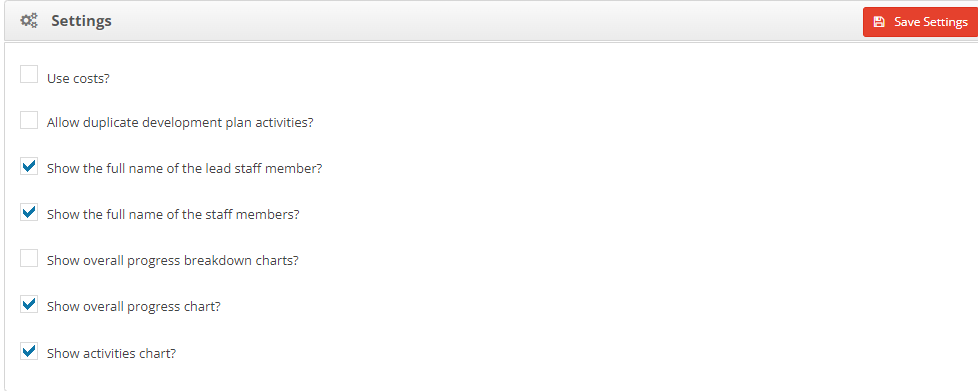
So when the option is unticked this will hide the relevant tab from the Activity screen

New Export Review Option
A new export option has been added to the system which will download the Staff Summary Report and all the evidence added to the review into one Zip File.
To export the data for the selected review click the export button on the staff members portfolio screen.

NB: for the Export button to appear the user requires the following right to be set under the Performance Management section of the user rights
- Allow Portfolio Exporting
Once the export button has been selected the Zip file will be downloaded into your download folder as below:
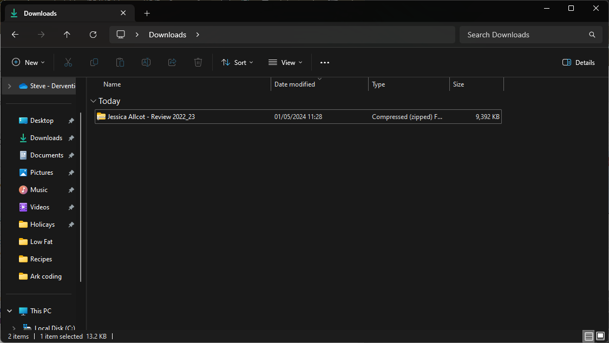
When you open the Zip file it will show the files and staff summary
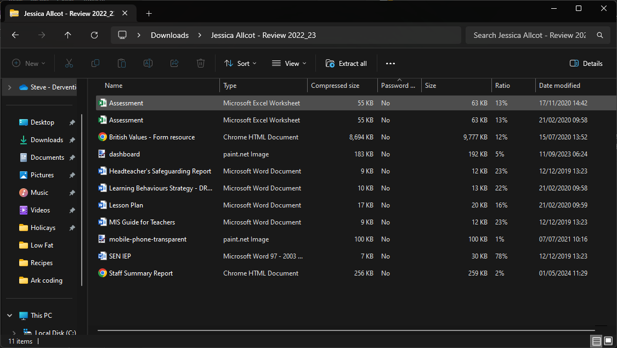
Start review new checkbox to force the user to confirm if a review already exists
A new warning screen has been added to help prevent the duplication of staff reviews.
If a user tries to start a review for a staff member that has a review that falls within the dates set then they will be given the following screen to either tick the checkbox to confirm they want to continue or they can select to go to the current open review.
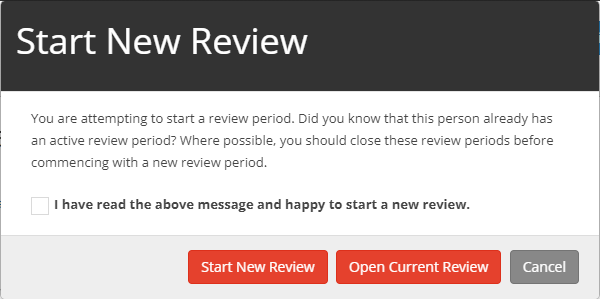
April 2024
Collaborator screen now shows the line manager
Within the Portfolio, the Collaborator table will now display the staff members' line manager by default.
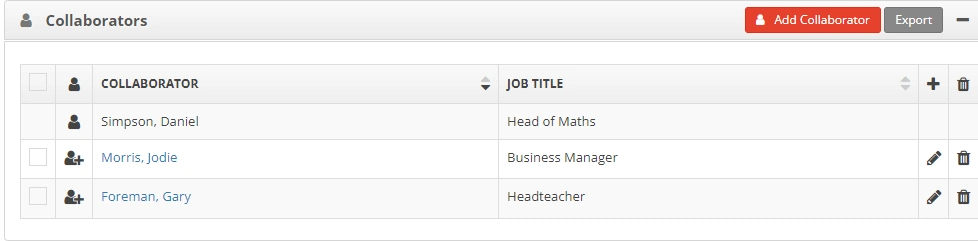
Please Note:
The line manager will be displayed at the top of the table and can not be removed.
My Staff Tab on the Home Screen now includes filtering
The My Staff tab on the Home screen can now be filtered

- Select the filter using the dropdown
- Enter the value you wish to filter the My Staff tab by,
- Then click search to return the data.
The filters include the option to filter by the review status allowing you see which reviews have been completed or are still open.
Filtering added to the Objective screen on the Portfolio
The filtering has been altered to allow the objective screen to be filtered by linked items as well as the objective status.
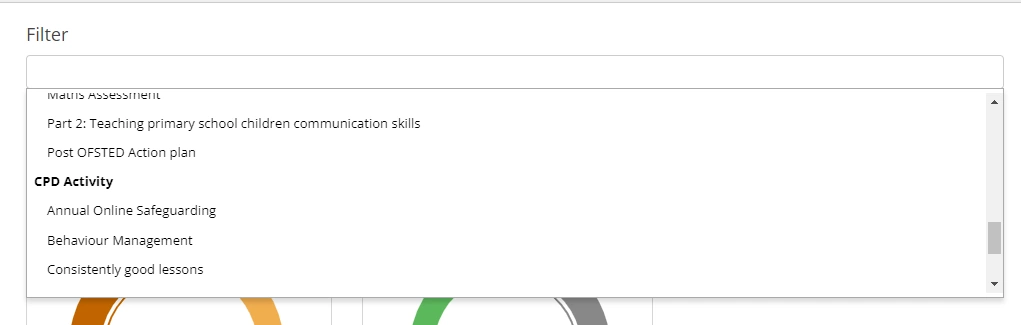
March 2024
CPD Calculator
The system now will show the time that a member has accrued over a set period that is being looked at.
The staff member can set the duration of the courses against the course by editing the dates set for the course once added.
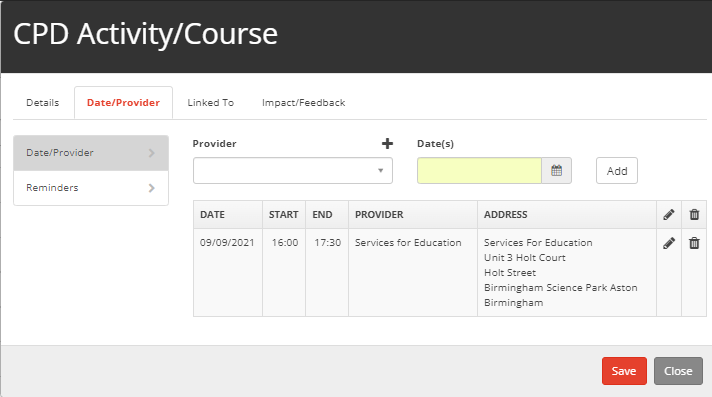
Once set the system will calculate the duration and display it on both the Portfolio CPD Activities screen and the CPD Activities screen available to the CPD Coordinators.
Portfolio

CPD Activities/Courses
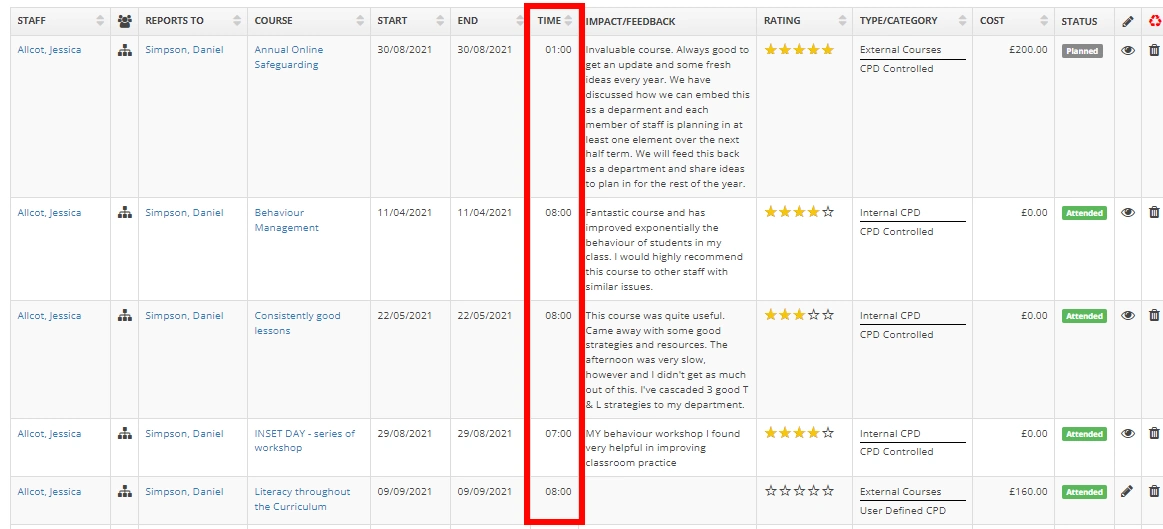
On both of these screens at the bottom of the table, it will show the total number of time.
Linking Area for Development to Monitoring forms
You can now link Areas for Development to monitoring forms by clicking the Monitoring dropdown and selecting the form within the Areas for Development screen.
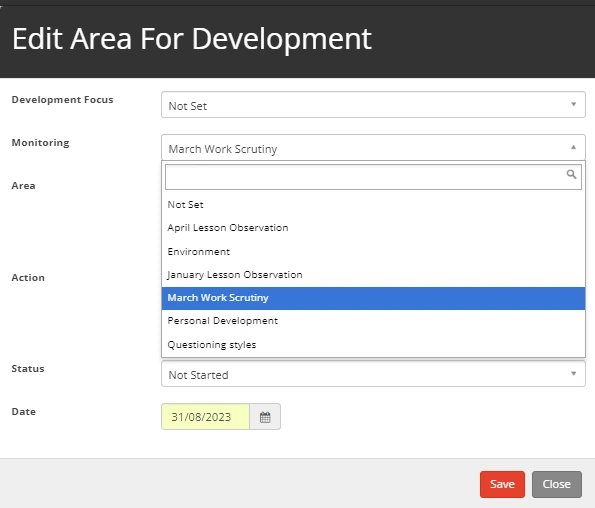
Linking Improvement Plan Activities to CPD Activities/Courses
The Improvement Plan Activities can now be linked to the CPD Activities and Courses within the portfolio.
When adding or editing the CPD Course in the portfolio you can now use the link to tab to link the Improvement PLan Activities using the dropdown
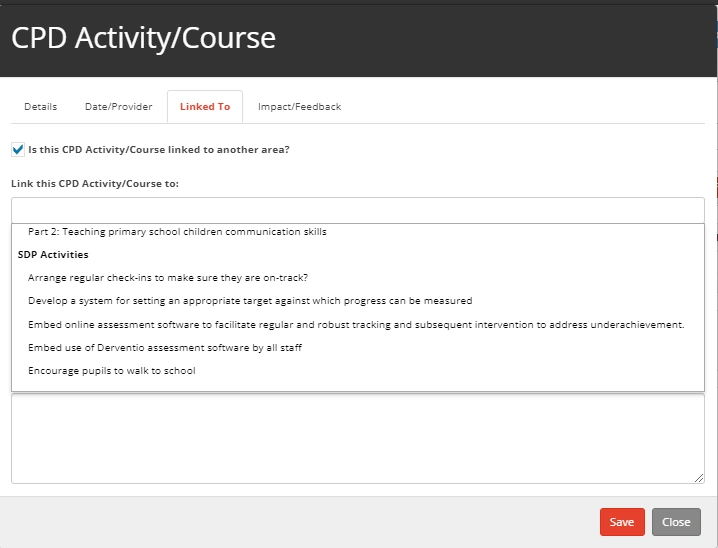
Areas for Development status chart
The CPD Areas for Development screen now includes a status chart.
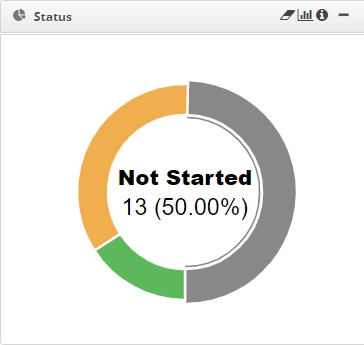
Selecting each segment will filter the results table down to the selected status.
February 2024
Changing installation as a Multi-centre user
A user that has a multi-centre account set up within their trust can now switch schools without having to log out and back in.
Simply select the centre selection option at the top right of the screen and click the centre you want to change to.
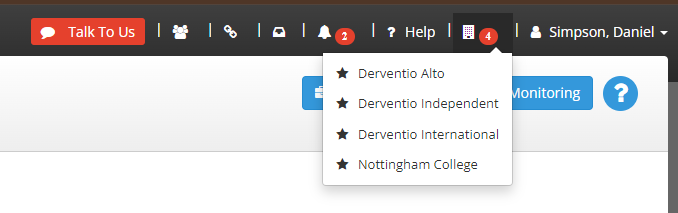
Please Note:
1. The centre will only be listed if it has been set with the same email and password.
2. Will only show the centres connected to Single Sign-On if using Single Sign-On (Any centre not using single sign-on for the trust will not be listed)
Bulk monitoring to add User and line manager to Self Reflection form
When bulk adding a Self-reflection from to reviews it failed to add the line manager when the option was ticked against the form
The option is available on the Edit monitoring ->Options Tab

When you now have this selected and bulk add the form it sets both the User and their line managers as observers.
New Single Sign-On setting for Azure to stop new user being created
A new setting has been added for the Azure Sign-On settings screen to prevent the Single Sign-ON from creating new accounts.
Setting: "Automatically Create New User Accounts?"
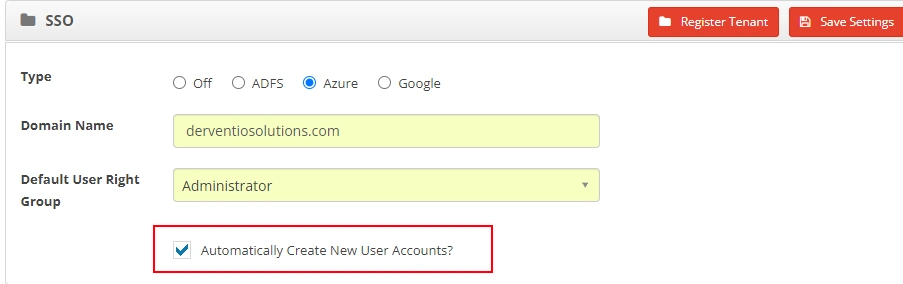
The setting is available in Settings -> School -> SSO and is defaulted to on.
Help and Live Chat added to the login Screen
The login screen now has the Help and Live Chat options available for you to get help with login issues.
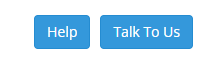
Improvement Plan priority filter includes a 'Not Set' option
The Improvement Plan filter for Priorities now includes the option to filter to objectives which don't have a priority set against them.
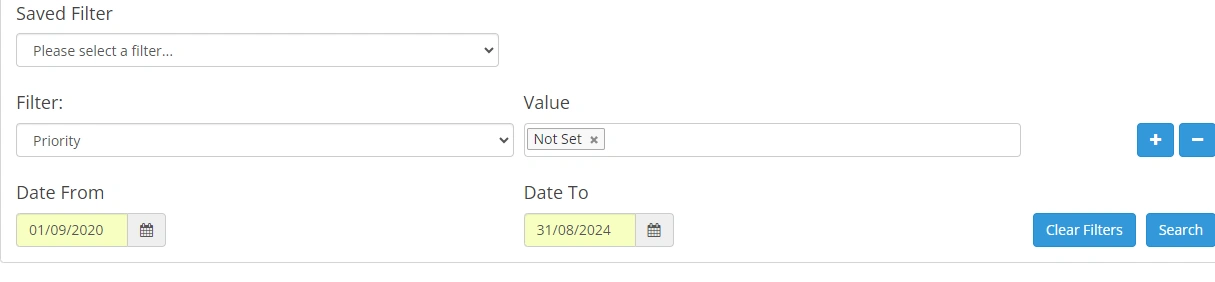
Ordering Objective Actions by due date
The system will now allow you to order the Objective Action by the due date in the staff members' portfolio using the ordering arrows at the top of the due date column.
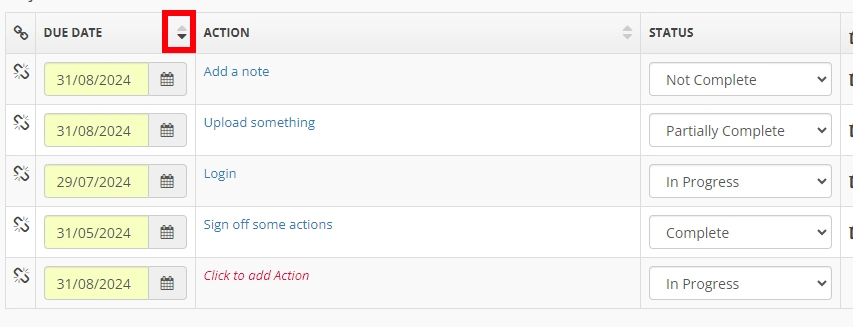
January 2024
Policy Agreed/Viewed for Multi-Centre User
Users with multiple accounts from within a trust system had to previously log into each centre to set the policy to Agreed or Viewed.
We have made a change that will now set the Policy at each centre when it is viewed at one centre.
Centre Column added for Policies at the Trust level
At the Trust level when viewing the Policies history tab it now shows the centre where the user has acted on that policy.
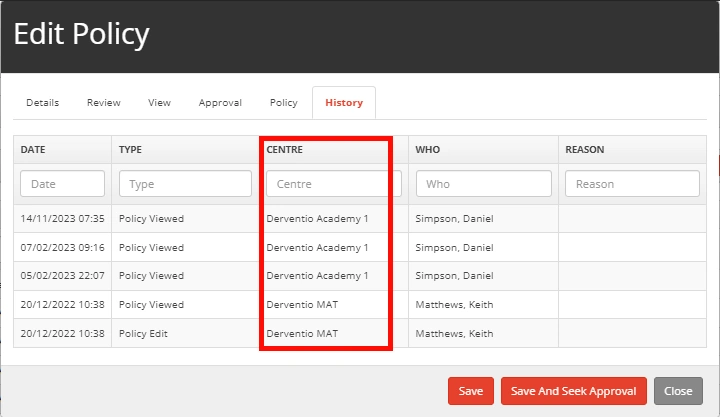
Approver set to viewed/agreed when they approve a Policy
Previously the Approve had to first Approve a policy and then either Agree or view the policy to complete the process for their account.
The system has been changed so when the Approve set the policy to approved it auto sets the policy to show they have agreed or viewed that policy.
December 2023
Policy Guidance
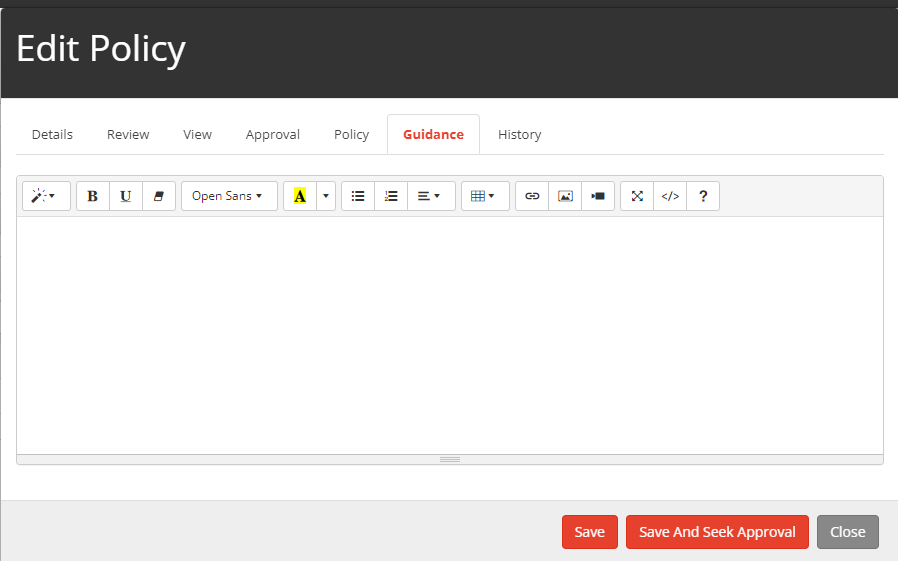
A new guidance option has been added to the policy screen. Access to this is controlled via a new right.

This will allow the administrator to write guidance on what the policy should contain and then this guidance is shown to the owner of the policy when adding/editing.
Development Plan - Actions Monitoring/Task - Chart
A new chart has been added to the development plan to show the status of all the monitoring tasks.
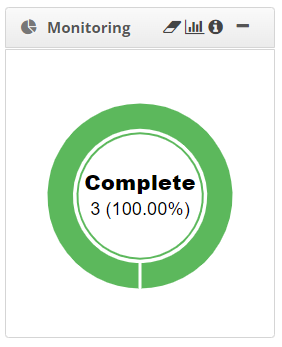
Monitoring Type - New Lookup
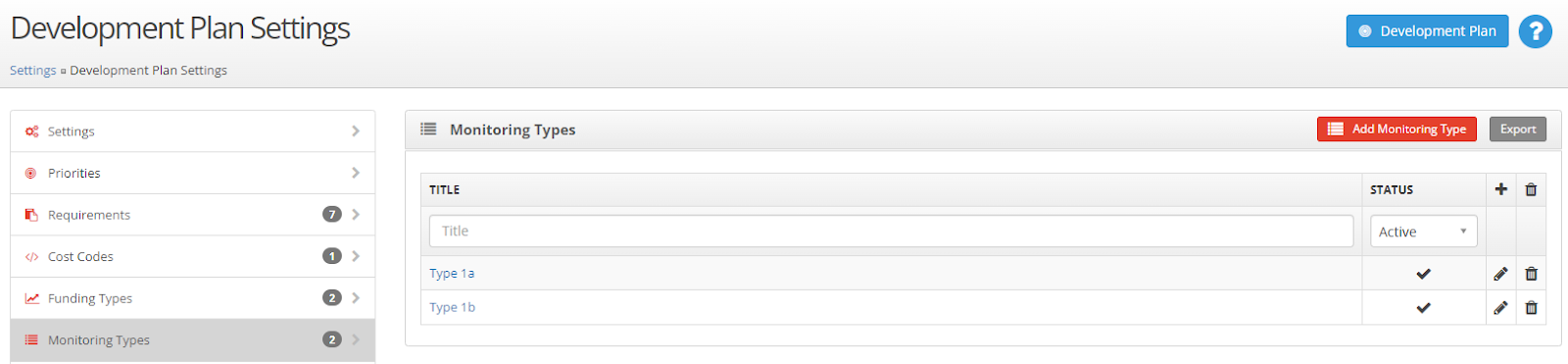
A new lookup has been added to the development plan to allow the monitoring type to be defined. This can then be set when adding a monitoring item.
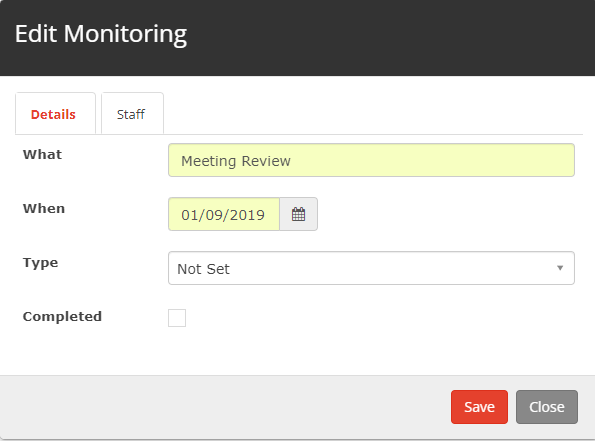
Audit - Allow HTML For Selection Options
The selection options in the audit have been changed to support HTML - this allows for better formatting of the audit.
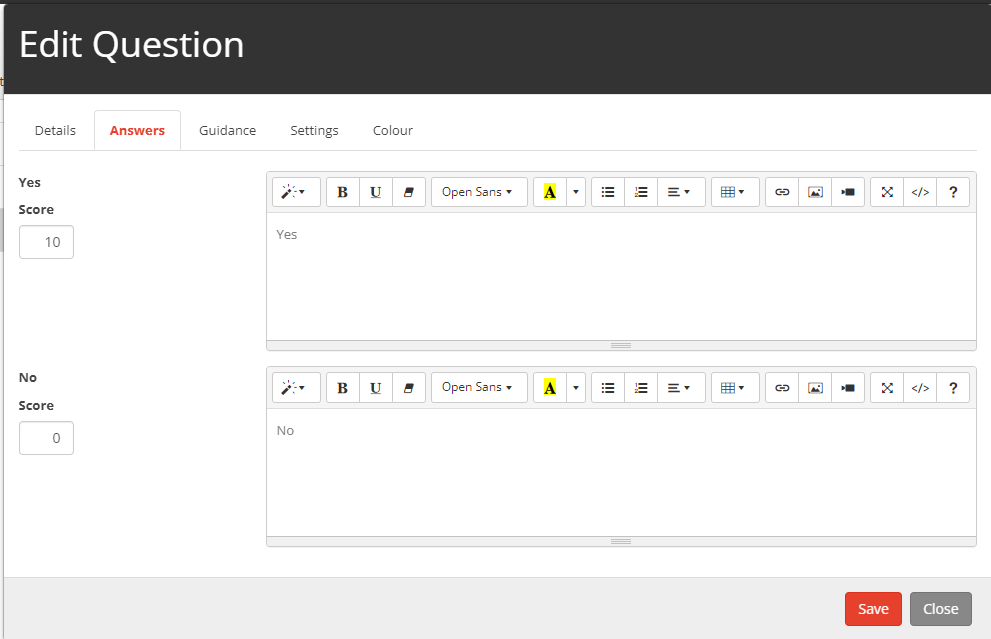
Increase Class Name Length
The size of the field for the class name has been increased.
November 2023
Help Centre
Welcome to the new Derventio Help Centre. The help centre is a single repository for all the help you will require for the Derventio applications.
Guides - All of the guides (how do i's) can now be found in the help centre. We will be adding lots more guides over the coming months. Click here to view the guides. CHECK LATER, UPDATE TO BE GUIDES LINK
Change Log - information on all the latest releases can be found within the change log.
Note: if you are not sure about any of the updates then please get in touch with the team - customercare@derventioeducation.com - they will always be happy to help.
New Right CPD Request
In the previous version, the CPD request was available to users within the software. Following requests from a number of users we have introduced a new right to control access to this feature.
By default, this has been turned on for all users so their experience of the software is unchanged.
If you wish to stop users from making requests then the administrator will need to update the rights against Standard User Groups. This option can be found in the staff settings section.
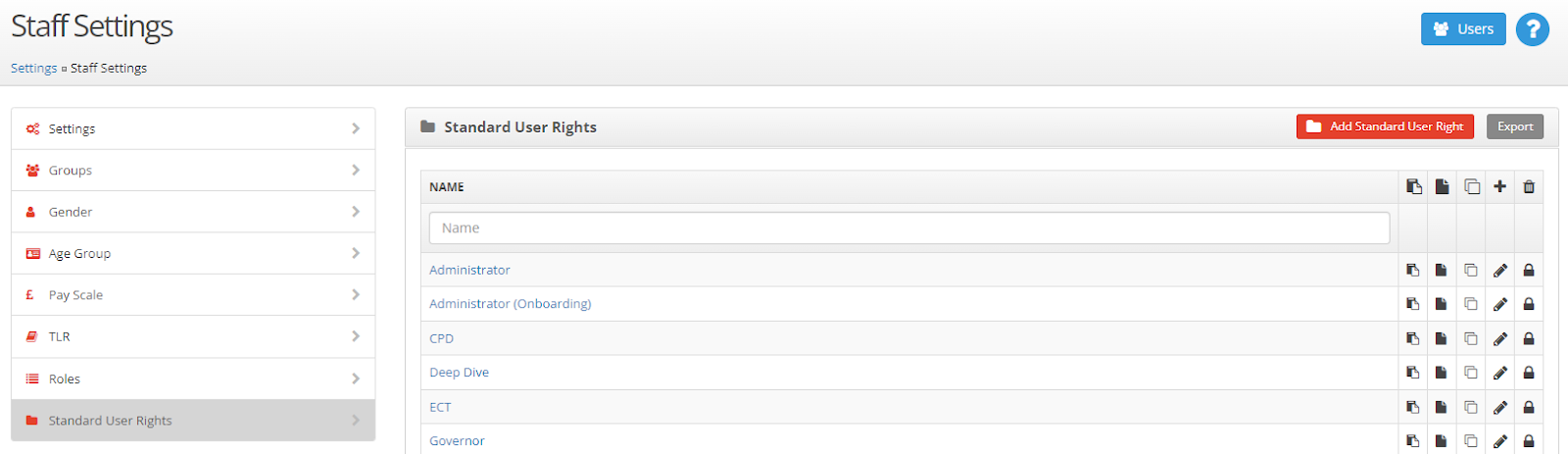
Select the group that you wish to change by clicking on the name. This will display the rights page.
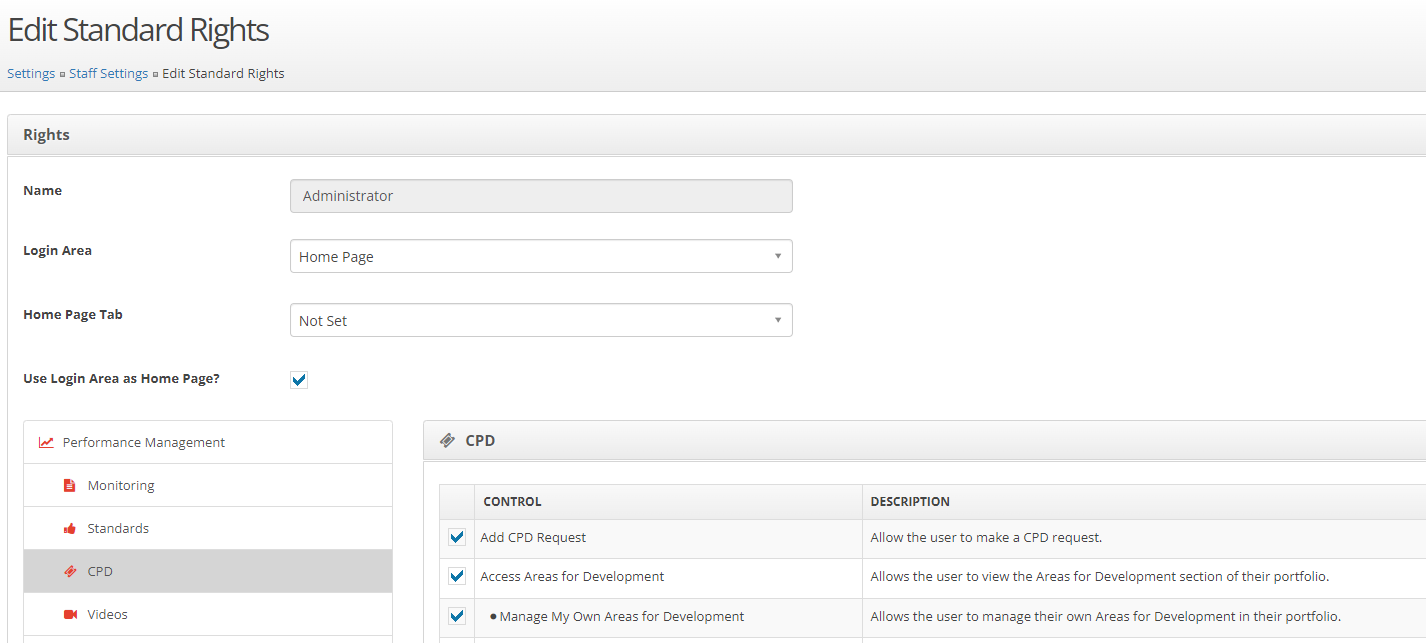
The new right can be found at the top of the list within the CPD section.

Audit Report
A new Report option is now available within the Audit section.
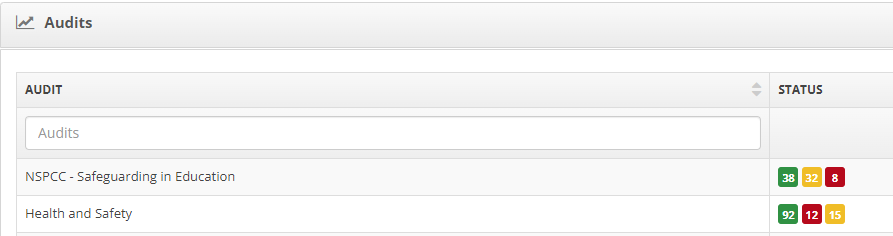
Navigate to any of the audits that you are currently using and you will now see a new Report icon at the top of the screen.
Selecting this icon will allow you to print off a professional report of your audit.
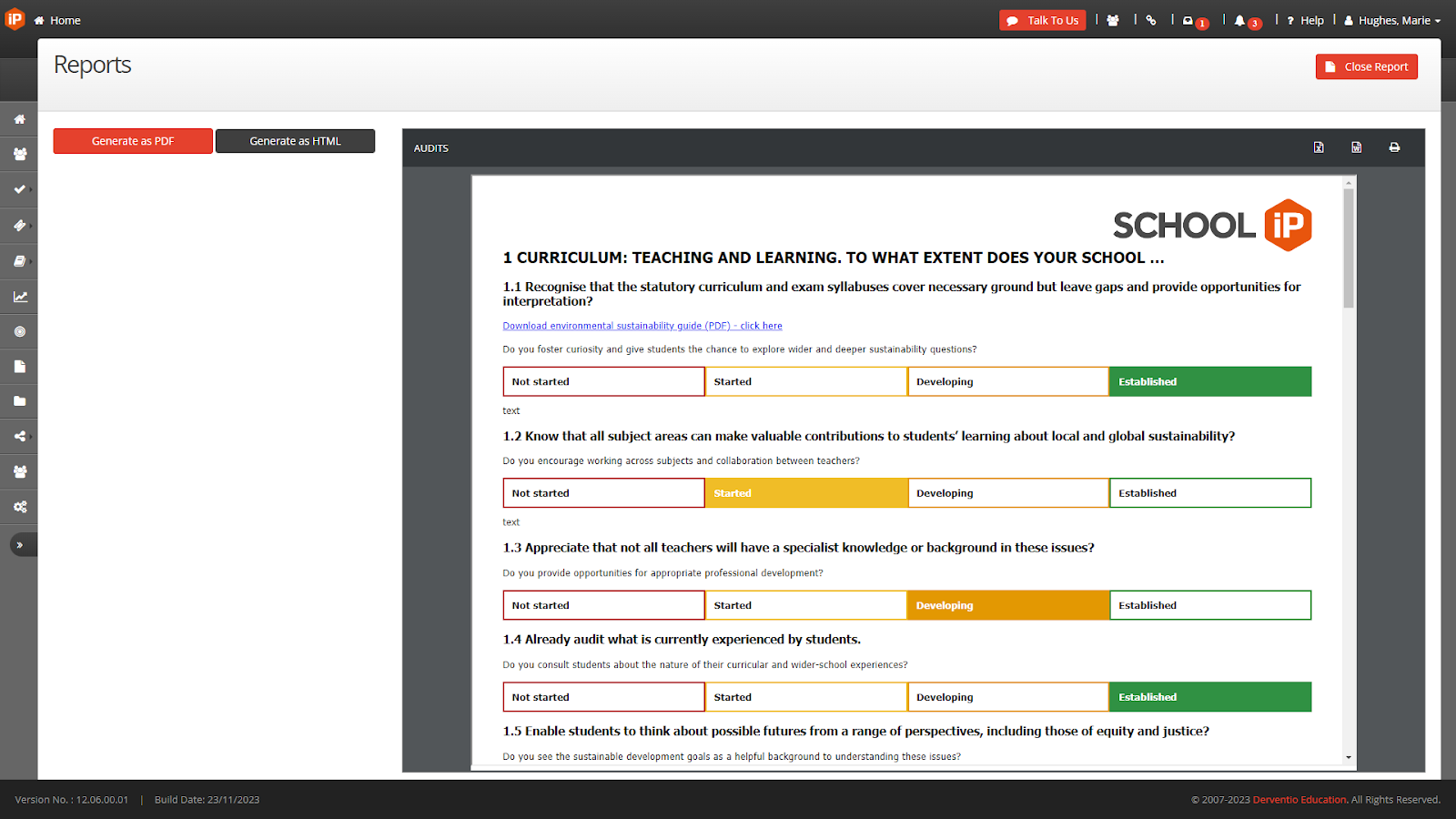
Note: if you are not using the audit module and would like to find out more then please get in touch with the team - customercare@derventioeducation.com - they will always be happy to help
Policy Notification Emails
An issue was reported with the reminder emails within the policy module. This has been rectified and all emails are now being delivered.