Overview
This section contains the settings for the School Development Plan. Here we can set different cost codes and funding types for the development plan activities as well as defining the settings for the system generated emails relating to the development plan.
Requirements Tab
Different requirements can be selected when working on development plan objectives e.g. Time, Money, Activity and Task. This list is a standard list that will default to to all existing Development Plan Objectives, and all Objectives created in the future.
To add a requirement:-
- Click on the plus icon.
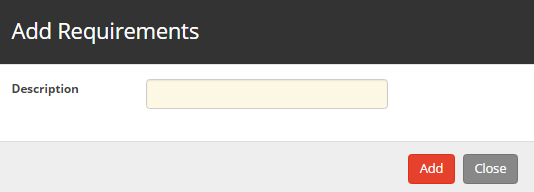
- Enter a Description for the requirement and click Add.
To remove a requirement:-
- Click the bin icon next to the item you would like to remove.
NOTE: If a padlock appears next to the requirement, it is locked and therefore cannot be deleted.
Cost Codes Tab
When adding resources to an activity, they can be assigned a cost code.
To add cost codes to the system:-
- Click on the plus icon.
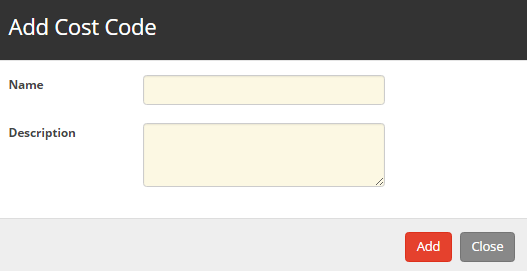
- Enter a Name and Description for the cost code.
- Click on Add
To remove cost codes:-
- Click the bin icon next to the item you would like to remove.
NOTE: If a padlock appears next to the cost code, it is locked as it is in use, and therefore cannot be deleted.
Funding Types Tab
When adding resources to an activity, they can be given different funding types.
To add a funding type to the system:-
- Click on the plus icon.
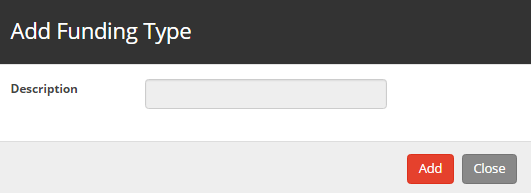
- Enter a Description for the funding type and click on Add.
To remove a funding type:-
- Click the bin icon next to the item you would like to remove.
NOTE: If a padlock appears next to the funding type, it is locked as it is in use, and therefore cannot be deleted.
E-mail Settings Tab
This tab shows the email templates for the development plan reminder emails.
- The ticks to the left of the headings can be removed, this will stop that particular type of email reminder being sent out.
- The text in the emails can be altered, however be careful not to remove any of the fields i.e. $OBJECTIVE_TARGET_DATE$
To save any changes, click on What Next?, Save.
Reminder Settings Tab
The system will automatically send out emails before an activity is due, on the day it is due and every day afterwards. Use this tab to edit these settings.
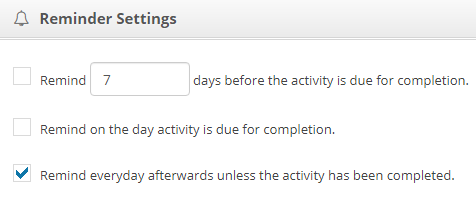
To save any changes, click on What Next?, Save.


