Overview
When adding an activity only the Details, Key Staff, Review, CPD and Notes tabs are available. Once the activity has been saved, and then edited, more tabs will be available.
Details Tab
The Details tab includes the following fields of information.
- Objective - an indication of what needs to be achieved e.g. an increase in standards of English especially higher levels in writing at KS2. This objective will appear on both the strategic and yearly action plans.
- Success Criteria - lists the specific outcomes that help measure success against the original target i.e. the objective itself.
- Activity/Task - detail of the work to be carried out.
- Success Criteria - outcomes for this specific activity.
- Status - indicates whether the activity is 'Not Started', 'In Progress', 'Completed' or 'Not Achieved'.
- Start Date - the date of commencement of this objective.
- Due Date - when do we expect this activity to be completed by?
- Department - link the activity to 'Whole School' or identify as part of a departmental plan by selecting a department.
Personnel
Identify the personnel who will be involved with this task. To select a member of staff, click the tick box next to their name. Each member of staff selected will be sent an email informing them that they have been assigned to a task or activity that must be completed. They will also receive reminder emails when the task is near its completion date.
Evidence Tab (only available when editing an activity)
The Evidence tab allows for the recording of supporting documentation, which illustrates your school's capacity to improve.
- What Next?, Add Link - add a web link to an existing resource, either on the internet or a link to your gateway or web site.
- What Next?, Add Document - upload a document into the system. Documents may be of any type i.e. doc, docx, xls, xlsx, pdf, etc. Once uploaded, these documents are available from anywhere using an Internet browser. You are no longer restricted to files being located on your network.
- What Next?, Add Text - add textual evidence or notes.
- What Next?, Remove - select the evidence in the list that you would like to remove and click the Remove button. Evidence that is removed may not be retrieved.
What Next?, Remove - Evidence that is removed may not be retrieved.
Resources Tab (only available when editing an activity)
Each activity may be broken down into funding or resources indicating the current spend or budget. These resources are broken down into types of funding or by cost code and display indicative costs or cover costs for resources.
To add a resource click on the What Next?, Add The following dialogue is displayed.

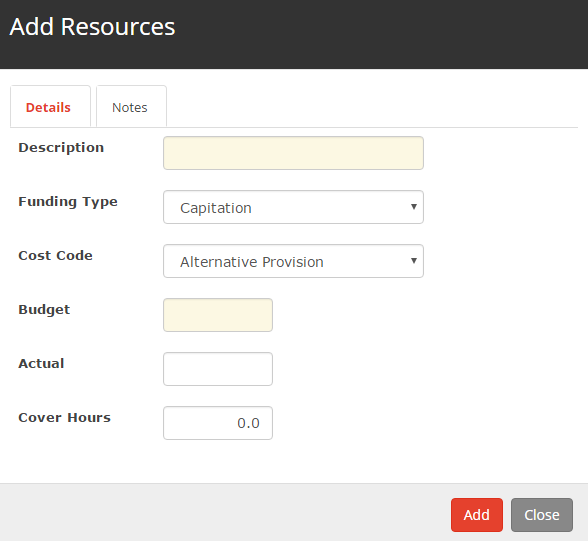
Details Tab
- Description - a brief description of the type of resource.
- Funding Type - the funding type for the resource i.e. Core, Developmental, etc. (This list can be amended from the Contents menu, Settings, Development Plan, Development Plan Settings)
- Cost Code - select a cost code to classify the resource. (This list can be amended from the Contents menu Settings, Development Plan, Development Plan Settings)
- Budget - the total budget associate with this resource.
- Actual - the actual spend associate with this resource.
- Cover Required - an indication of whether supply cover is required. Indicate the number of hours cover required and the actual cost of the supply cover is calculated. (The cost of cover can be set from the Contents menu, Settings, General Settings, Details, Global Settings tab).
Notes Tab
- Notes - an opportunity to record brief notes regarding the resource.
SEF Tab (only available when editing an activity)
During the process of self-evaluation, key areas for improvement may be identified. For each key area identified, you will need to create activities within the Development Plan. These activities are then assigned to staff to be completed.
Conversely, when working on activities in the Development Plan, certain details of the activity may be useful when completing your self evaluation.
To identify the SEF questions that link to this activity simply click What Next?, Add.

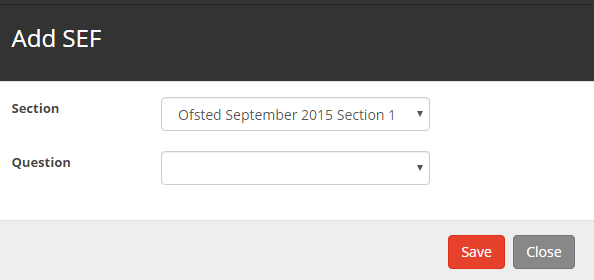
- Select a section and choose a question.
- To add the SEF link, simply click Save.
- To remove a link simply select the appropriate link in the view and click on What Next?, Remove.
Training and Development Tab (only available when editing an activity)
In addition to the resources required for completion of an activity, there may be a requirement for training and development, which will also incur costs. To identify training and development needs simply click on the What Next?, Add button.

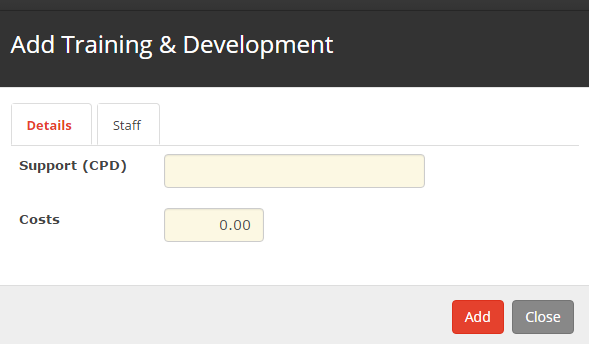
To add training and development resources:-
- Enter a support or CPD title for the training and cost.
- From the Staff tab select the appropriate staff who will be involved with this training and development.
- To edit a training and development item simply click on the appropriate item in the view.
- To remove a training and development item simply tick the items in the list and click on What Next?, Remove.
Monitoring tab (only available when editing an activity)
In order to ensure that the activity is completed on schedule, we will require that certain staff members are responsible for monitoring the progress of those staff who are working upon the activities.
To add a monitoring event:-
- Click on the What Next?, Add
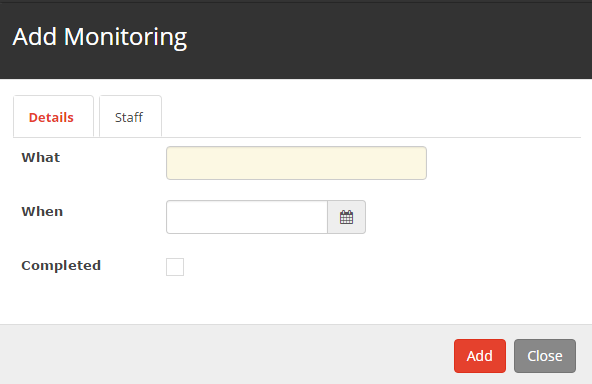
- On the Details tab provide an indication of what sort of monitoring is required i.e. staff meeting, specify a date when you expect this monitoring to take place.
- On the Staff tab indicate which staff will be required for this process.
- To edit a monitoring event, click on the event and make any changes required.
- To remove a monitoring event tick the event in the list and click the What Next?, Remove.
Using the Reminder Preferences (Settings, Development Plan, Development Plan Settings) emails will be sent to each of the staff members involved in the monitoring.
When the monitoring event has taken place:-
- The reviewer should tick the box labelled Completed on the Details tab and enter a review entry in the Review tab of the activity (see below).
Review Tab
The Review tab is provided to allow staff members who are responsible for monitoring to update the progress of this activity. Staff members should provide an indication of a date that the activity was reviewed, the initials of the staff member involved and a brief summary of the update.
CPD Tab
The CPD tab allow for any CPD activity related to this task to be recorded.
Notes Tab
The Notes tab allows for notes to be added to this activity.
Requirements Tab
The Requirements tab shows the requirements that were added to the initial objective.
Outcomes Tab
This tab allows you to enter the final outcome for the activity.
After you have made changes to the activity, click on What Next?, Save.


