Overview
In this section you will find all Monitoring forms that have been set for the staff member for the period of the review.
Monitoring
To filter the monitoring activities:
The Form Field will allow you to apply a filter to enable you to see a particular monitoring form. If the monitoring form has been used on more than one occasion, the results will show this.
The Data Donut/Pie Chart will allow you to apply a filter to enable you to view the grading of a monitoring activity (if used in your organisation).
The grade will be shown next to the Monitoring focus in the table. If the form has no overall grading the status still show as No Grading
View the Monitoring form
- The closed paperclip icon shows evidence has been uploaded against a Monitoring activity. Hover over to read the titles and click to view. If the paperclip is open, this shows there is no evidence attached.
- To view the Monitoring Form, click on the Focus of the Monitoring. If you are named as the Observer then the form can be opened, filled in, saved and submitted. See Filling in Monitoring Form.
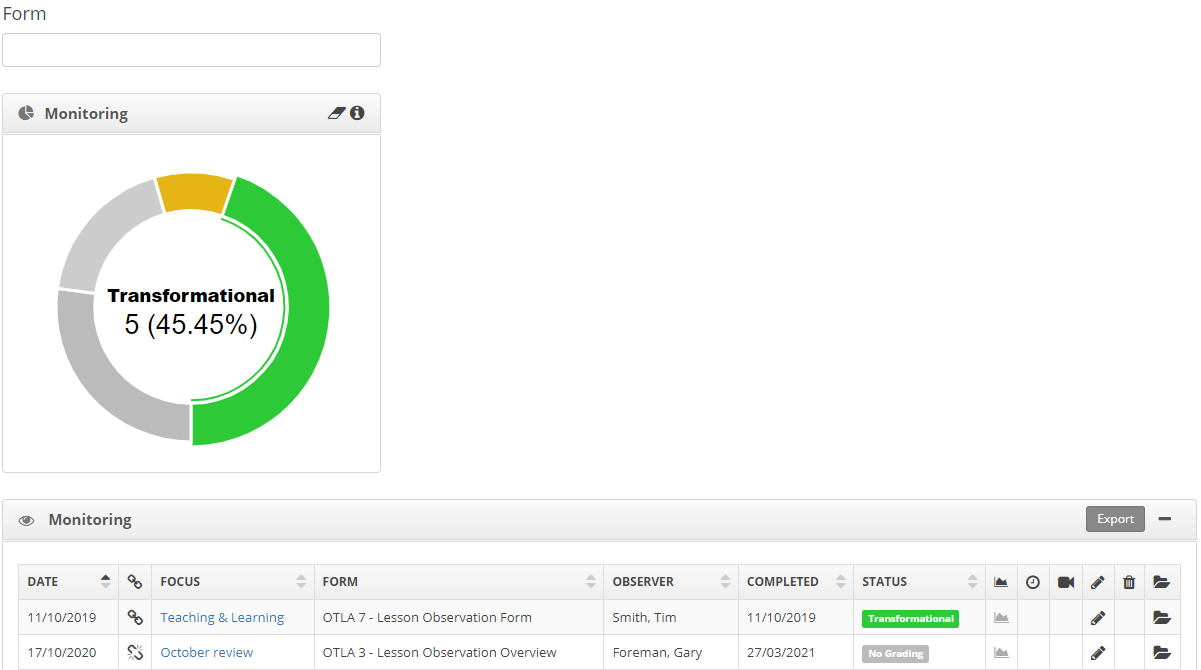
- If the form has been submitted you will see the Observer's comments and grading when the form is opened. The form will only open if the Observer has submitted the form.
- If you were observed, the form is read only apart from the Teacher Comments section, here you can leave comments regarding the Monitoring.
- Click on What Next?, Save to save any changes.
- The Radar Chart icon will display in grey next to forms only if the same Monitoring template has been applied. Click on the icon to display a Radar Chart allows you to compare the results from the Monitoring questions.
- The overdue icon alerts you when a scheduled Monitoring activity is overdue. The Line Manager can delete the activity if necessary.
- The Video Annotations icon shows if a video has been uploaded as Evidence
- Monitoring can be added from the portfolio, this can only be done when you have the appropriate user rights.
Add Monitoring
- Click on Add Monitoring button.
- Click here to watch the video on adding monitoring
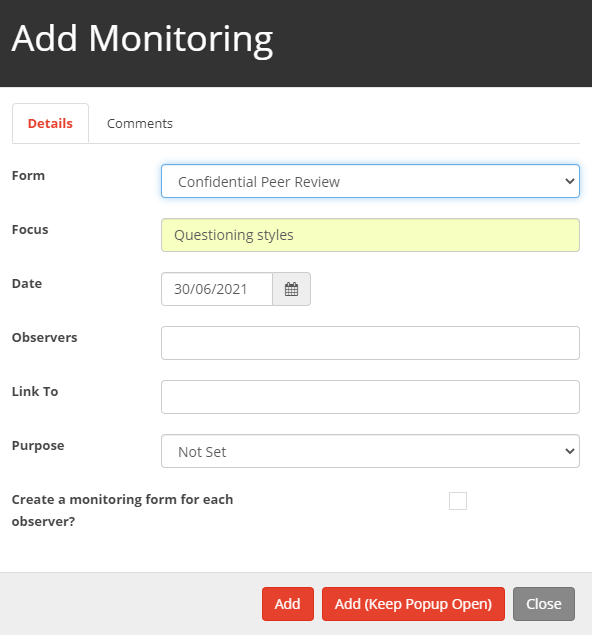
- Enter the details of the Monitoring as described below.
Form - select the form to be used for the Monitoring.
Focus - enter the text stating the focus of the Monitoring.
Date - enter the date of the Monitoring.
Observer - select the Observer from the drop down list.
Purpose - select the purpose of the Monitoring from the list.
Create Monitoring for each Observer - select this if you would like to create separate Monitoring for each set Observer.
Comments - enter any additional comments for the Monitoring.
- Click on Click on Add button. to add the Monitoring.
- To run Monitoring straight away, click on the Click on Run Now button.
NOTE: If the user has the user right "Add my Own Monitoring" then they will be able to add their own Monitoring in the Portfolio.
Editing a Monitoring Form
- To make changes to an Monitoring Form on the pencil icon on the right of the table
- Then make the changes required and then select the Save button.
Removing a Monitoring Form
- To remove an Monitoring Form click on the bin icon on the right of the table. The Interim Review will then be removed from the table.
Restoring a Monitoring Form
- To restore an Monitoring Form click on the recycle icon on the top right of the table.


