Overview
Succession planning allows users to indicate their career aspirations when they are closing their reviews with their line manager.
Using the Filters
All of the reports have filters at the top, to view the filters, click on the + to the right of the Filters heading.
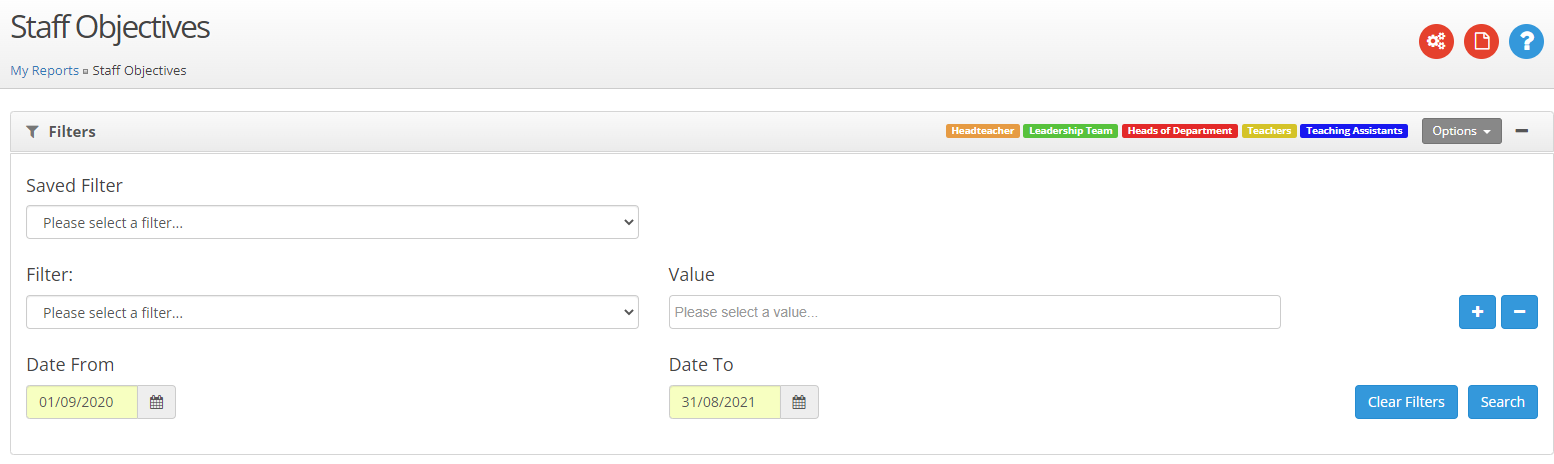
Use the Filter drop down to select the field that you would like to filter the data by.
Then use the Value box to select a value from that field. To add multiple values, click in the value field again and select another value.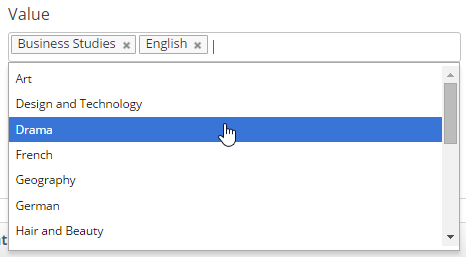
If you would like to add an additional filter click the + icon to the right of the value field. To remove a filter use the - button.
Once you have selected the required filters, click on the Search button.
Saving Filters
You are able to save the filter settings, so that it is easy to run the same report again.
To save the filters:-
-
Set the filters that you would like to save.
-
Click on the Options button.
-
Select Save Filter.
- Enter a name for the filter.
Using Saved Filters
To use a filter that you have saved:-
-
Click on the Saved Filter drop down.
-
Select the filter that you would like to apply.
-
Click on Search.
Removing the Saved filters
-
Select the filter from the Saved Filter drop down.
-
Click on Options, Delete Filter.
Date From and Date To - the dates will default to the Academic Year set in the system. Search across a different date range by changing the Date From and Date To dates. This can be done by typing the date in the format dd/mm/yyyy or by using the calendar icon.
The pie charts shows the breakdown of Monitoring by status. Click on the pie chart to drill down in to this data.
Use the rubber icon to show all of the data again.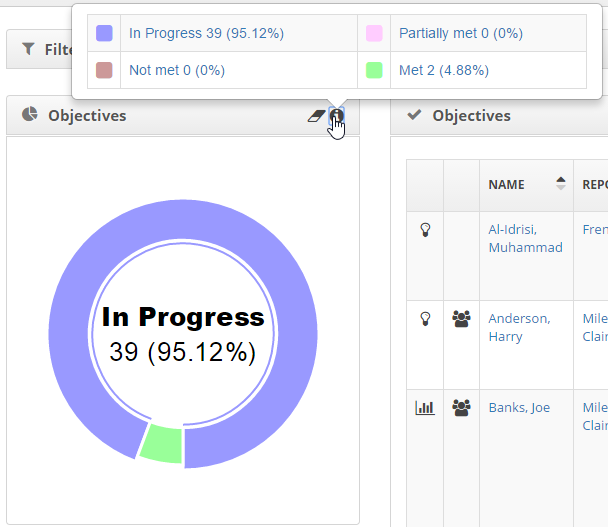
Succession Planning
The Succession Planning section shows all of the succession planning results that are in line with your search filters.
Click on the Staff Member to view their Staff Summary screen.
To export the data to Excel, Word or as a PDF click on the Options button at the top of the data table.
To print the data, click on What Next?, Print.


