Overview
The standards report enables you to see the ratings that have been given by staff or by managers against the standards.
Using the filters
- All of the reports have filters at the top, to view the filters, click on the + to the right of the Filters heading.
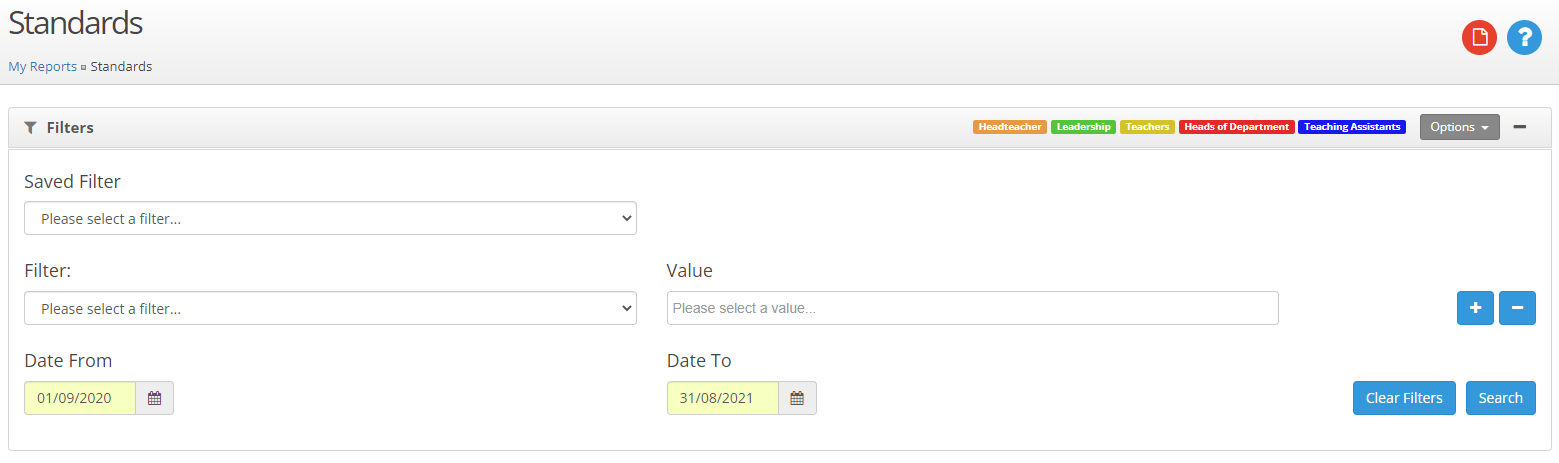
- Use the Filter drop down to select the field that you would like to filter the data by.
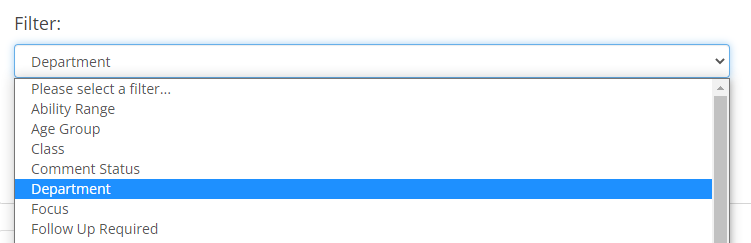
- Then use the Value box to select a value from that field. To add multiple values, click in the value field again and select another value.
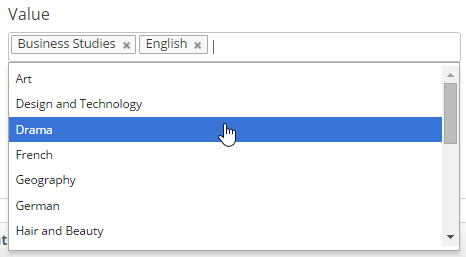
- If you would like to add an additional filter click the icon to the right of the value field. To remove a filter use the - button.
- Once you have selected the required filters, click on the Search button.
Saving filters
- You are able to save the filter settings, so that it is easy to run the same report again.
- To save the filters:-
-
- Set the filters that you would like to save.
-
- Click on the Options button.
-
- Select Save Filter.
-
- Enter a name for the filter.
Using Saved Filters
- To use a filter that you have saved:-
-
- Click on the Saved Filter drop down.
-
- Select the filter that you would like to apply.
-
- Click on Search button.
Removing the Saved Filter
- Select the filter from the Saved Filter drop down.
- Click on Options ,then select Delete Filter option.
Date From and Date To
- The dates will default to the Academic Year set in the system. Search across a different date range by changing the Date From and Date To dates. This can be done by typing the date in the format dd/mm/yyyy or by using the calendar icon .
Saving Quick filters
- Quick filters can be set to more easily access saved filters.
-
- Set the filters that you would like to save.
-
- Click on the Options button.
-
- Select Save Filter.
-
- Enter a name for the filter and select the Quick filter tickbox.
Using Quick filters
- To use a Quick filter that you have saved, click on the title you set against the filter next to the Options button at the top of the page.
Charts
- The standards charts show the reviewee and reviewer ratings against the standards. There is also a radial diagram which shows these ratings on the same chart.
- Click on the sections of the pie chart to filter the report to standards with those specific ratings.
- Click on the rubber icon to view all data again .
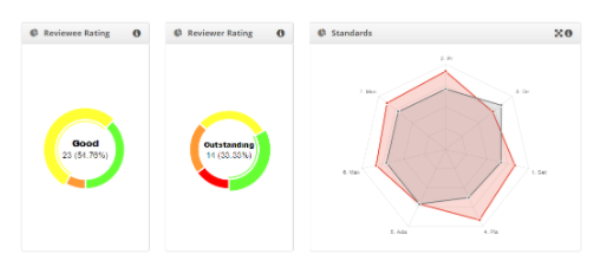
- This will show the standards that have been given this rating. The reviewee and the reviewer ratings for each standard are shown side by side.
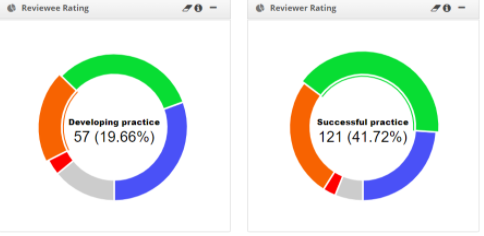
Printing and exporting the standards report
- To print the report, click on report button at the top of the page.
- Click on the Export button to export the data to Word, Excel or PDF.


