Overview
The Staff Summary screen gives an overview of your user details along with a summary of your past and present reviews. If you are looking at your own summary page you will have fewer options than if you are looking at one of your staff member's summary page.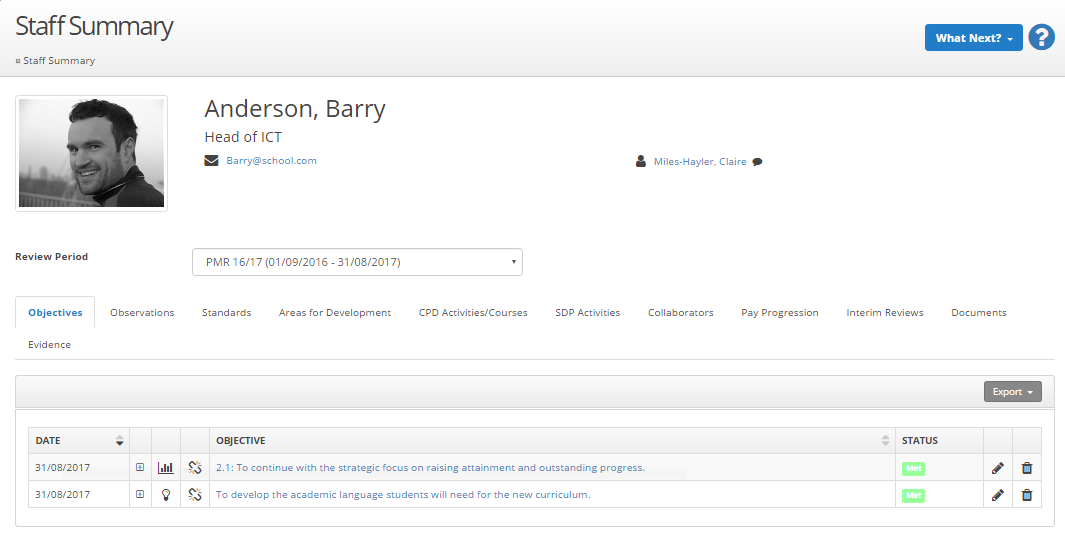
The Review Period drop down will default to the current review. If you wish to look at the information from past reviews, select the review from the drop down. Closed reviews will show with the word Closed followed by the date range for that review e.g. Closed (01/09/2014 - 31/08/2015).
If you wish to see all of the data, over all of your review periods, select All from the drop down.
Objectives tab
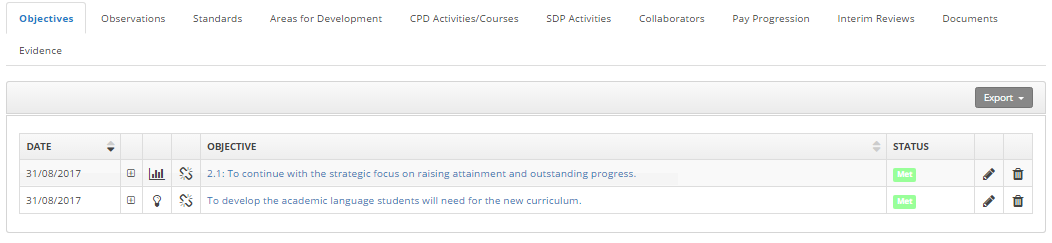
This tab allows you to view or edit the objectives that have been set in the review. (Edit and remove rights are only available if you have appropriate user rights)
- To edit an objective, click on the pencil icon.
- If the objective is altered, both the manager and the staff member have to enter their passwords to confirm the alteration.
- Clicking on the name of the objective will take you to the work area for that member of staff. Here you can see any evidence and blog entries that have been entered against the objectives, the standards ratings, areas for development, interim reviews and CPD activities.
- Use the + next to the objective to view the actions for that objective. To add an action, click on the + button to the top right of the table. Enter the action, due date and status. Click on Save to save the actions.
- To remove an objective, use the bin icon to the right of the objective. Similar to editing objectives, when removing an objective the line manager and member of staff will both be asked to enter their passwords.
- To restore an objective that has been removed, click on the What Next?, Restore objective. Tick the objective you wish to restore and click on Restore.
- To view the work area, click on What Next?, View Work Area. See Portfolio.
Monitoring tab
Any Tab, including Monitoring, that has an eye icon is a specific category of Monitoring. For example, this could include Surveys, 360 Monitoring or Staff Well-Being etc. These tabs show any Monitoring that has taken place or is due to take place. If they have been completed, the overall grade colour will appear next to the Monitoring.
- To edit the details of the Monitoring, click on the pencil icon to the right of the Monitoring . (Edit rights are only available if you have appropriate user rights)
- To complete the Monitoring or to review a completed form, click on the Focus of the Monitoring. To be able to complete Monitoring form, you have to be named as the Observer. If you have been observed, then you will have the right to add a comment in the Teacher Comments section of the form (as long at the Monitoring has been submitted).
-
To remove Monitoring, click on the bin icon to the right of the Monitoring. (To remove Monitoring you have appropriate user rights).
- To restore Monitoring that has been removed in error, click on What Next?, Restore Monitoring. Tick the Monitoring that you would like to restore and click the Restore button.
Standards Tab
All of the standards that have been set are shown on this tab.
- To edit a standard, click on the pencil button next to the right of the standard. Only the date and rating can be edited in this screen. (This can only be changed if you have the appropriate rights).
- A rating can be set to the right of the standard. Click on the drop down list and select the standard rating. Both the reviewer and the reviewee ratings are shown and can be changed accordingly.

- To change the ratings for all of the standards in the list, click on the Update All Standards button.
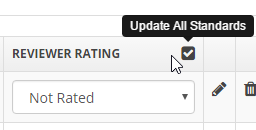
- Select the rating from the drop down list and then click on Update.
Areas for Development tab
This tab shows the areas for development that have been identified.
- To edit an area for development, click on the pencil icon next to the area for development. See Area for Development Details.
- The eye icon (if showing) means that the area for development has been added from Monitoring. If the Monitoring has been submitted, click on this icon to view the form.
- Hover over the cross hairs icon to see the development focus.
- Click on the Area to show the details of the area for development.
CPD Activity / Courses tab
This tab shows the users CPD activities. Clicking on the activity name will display the details of the CPD Activity.
If the CPD activity has been added by the CPD coordinator, the category will show as CPD Controlled. Courses added by staff members are categorised as User Defined CPD.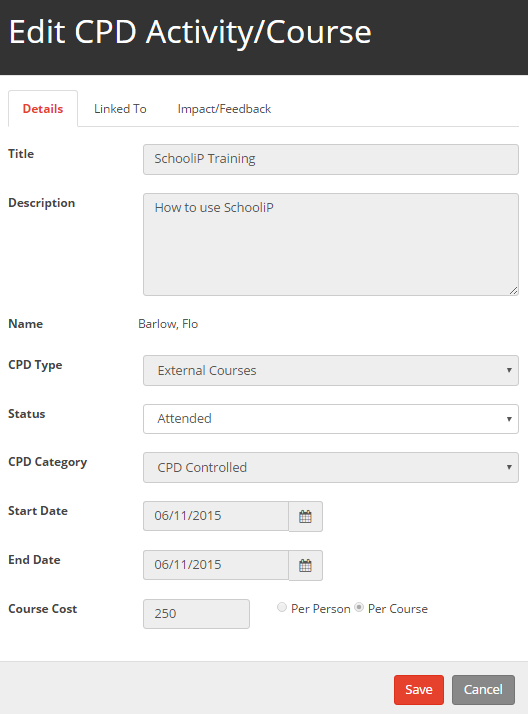
The details for CPD controlled courses are read only, however the Impact/Feedback tab is available for member of staff to provide your comments on the course or activity.
Click on the link of the course to edit the details, date/provider, link to other areas of appraisal and to update the impact/feedback
SDP Activities tab
This tab shows any School Development Plan activities that have been assigned to the staff member.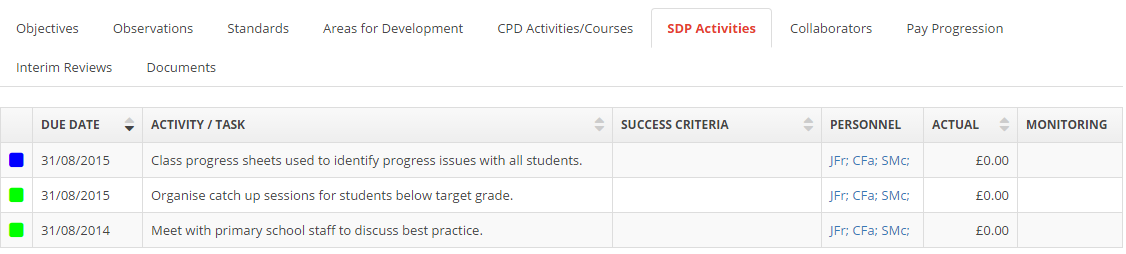
- Click on an activity to see more details on that activity.
Collaborators tab
This tab shows any collaborators who have been chosen to collaborate on the review. This allows them the rights to see the work area (what they can see in the work area depends on the rights set for the collaborator) so that they can monitor their work. Users have to have a review started before a collaborator can be added as the collaborator is on the review not the person. For a user to be a collaborator they must have the collaborator right. This can be enabled in Settings, Custom Lists, Standard User Rights.
To add a collaborator:-
- Click on What Next?, Add Collaborator. (This can only be done if you have appropriate user rights)
- The list shows all of the staff who have the collaborator user right.
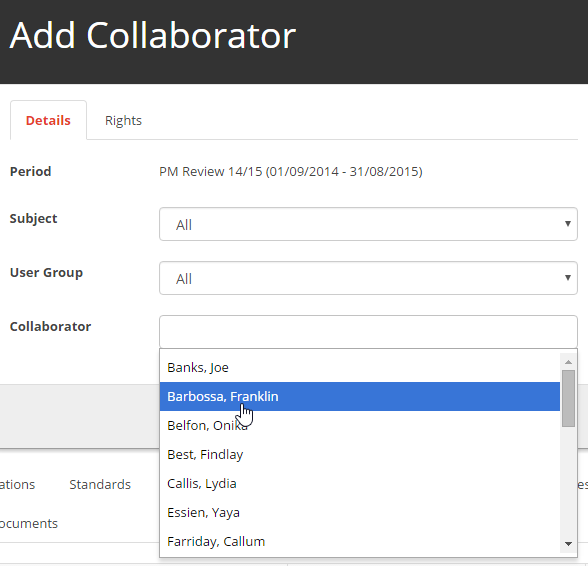
- To search for a collaborator for a particular subject or role use the drop down filters.
- When the collaborator has been selected, click on the Rights tab to control the rights for the collaborator.
- Select the rights that you would like the collaborator to have on the review.
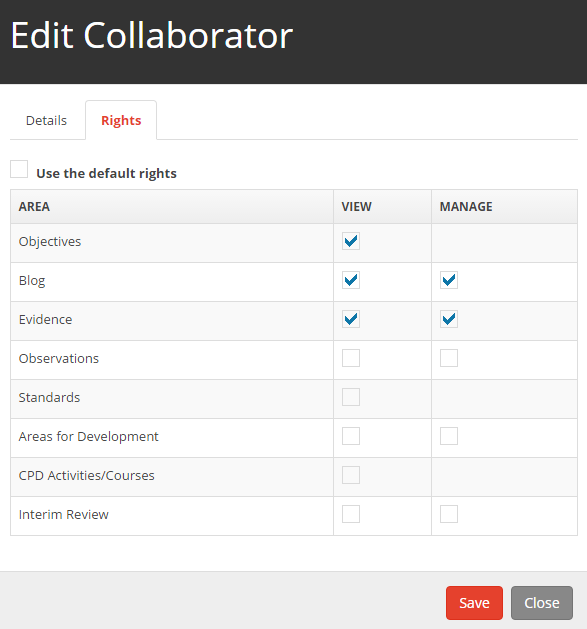
- Click on Save to add the staff member as a collaborator
Pay Progression
This tab lists past reviews where the pay progression information has been entered.
To view the pay progression details.
- Click on the pencil icon next to the review period. (This is only available if you have the appropriate user rights.)
- If any changes are made to these, both the staff member and the line manager passwords are required.
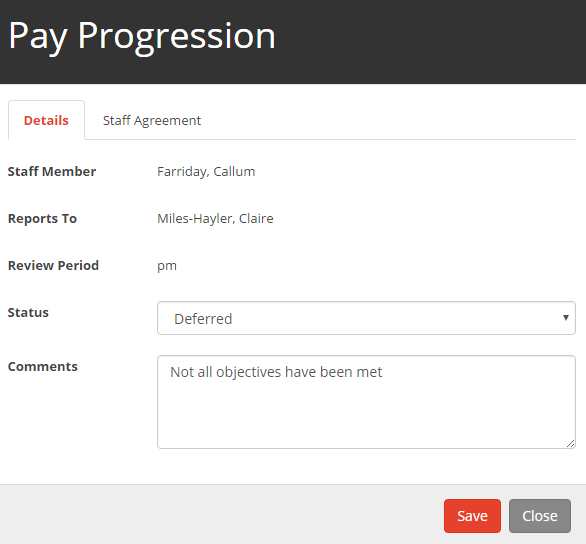
- Click on Save to save any changes.
Interim Review Tab
This tab lists any interim reviews that have taken place.
The review date and the statement from the interim review are shown in this screen.
Click on the title of the interim review to view the interim review information.

Changes can be made to the interim review (if you have appropriate user rights), but you may be required to enter both the line manager and staff members password to save the changes.
Documents tab
This tab can be used to add documents to the staff member summary. These can be web links, documents or text.
- To add a document, at the bottom of the screen select the type of document to be uploaded.
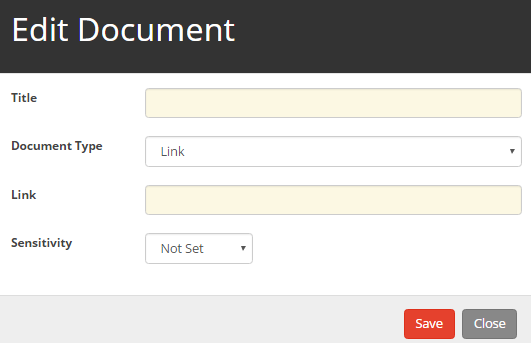
- Enter a Title for the document.
- Click on Select File and navigate to the file on your local system.
- Select the file and click on Open.
- Choose the Sensitivity of the file. (These can be set in Settings, Custom Lists).
- Choose a Type for the file. (These can be set in Settings, Custom Lists).
- Click on Save.
Merging Review Periods
When two reviews have been started for the same period and both are open, a Merge Review option will be available in the What Next? menu. This enables you to merge the reviews into one review period.
To merge reviews:-
- Select What Next?, Merge reviews
- Select the Master review
- Select the review to merge in to the master review.
- Click on the Staff Agreement tab and enter both the line manager and staff member passwords.
- Click on Merge.
Once the reviews have been merged any duplicate entries will be shown with (Merged) next to the entry. These can be removed in the usual way, using the Staff Summary screen.
- To start a new review, click on What Next?, Start Review. See Starting a review.
- To edit the dates, name or to remove a review period, click on What Next?, Manage Reviews.


