This screen allows you to view all of your staff members (and possibly their subordinates, depending on the global settings, see Setting, Details). This screen also shows whether they have any objectives, Monitoring and the results for their last Monitoring.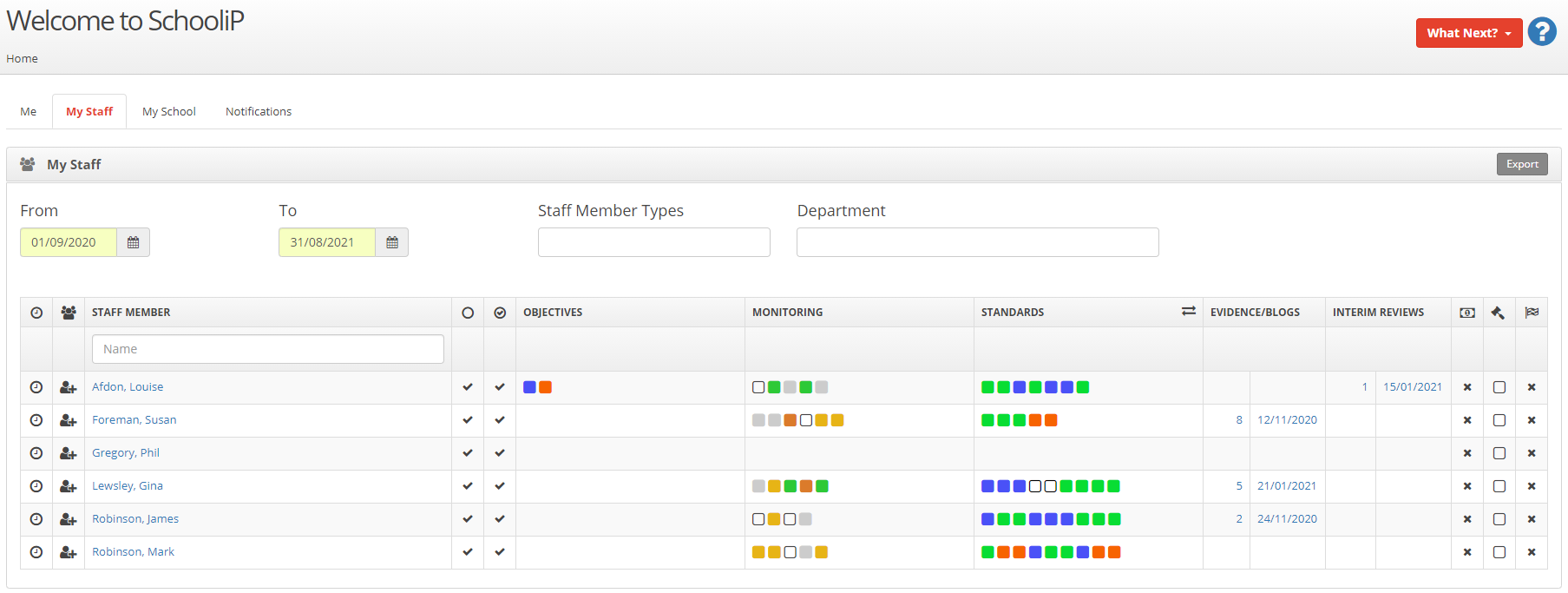
Show - select the option to view all staff in your department or only the staff that you directly line manage.
From and To dates - these will default to the academic year. However you can alter these dates to look at the performance management over multiple years or past years.
Staff Member Types - click in this field to select the staff member type you wish to apply in order to filter the list.
Department - click in this field to select the department you wish to apply in order to filter the list.
What Next? - what you can do next, click here to view your work area.
View Diary  - click here to open the diary for that staff member.
- click here to open the diary for that staff member.
Line manager icons- the  means that this member of staff reports directly to you, the
means that this member of staff reports directly to you, the  icon means that they report to a member of staff that reports to you. The
icon means that they report to a member of staff that reports to you. The  icon means that you collaborate with this person.
icon means that you collaborate with this person.
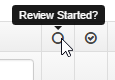
Review started - this column shows whether this member of staff has a review period started for this academic year.

Targets agreed - this column shows a tick if the line manager has completed the target setting meeting and the targets have been agreed. If a cross shows in this column, the line manager has started the meeting, but they have not clicked on the What Next?, Agree targets button to save the meeting.
Objectives - this column will show a Start button if this staff member has no review period for this academic year, it will show a Resume button if the meeting has been started, but not agreed. If the targets have been set, this column will show the number of objectives as coloured blocks, the colour shows the status of the objective. Hover over the colour block to view the objective text and status.
Monitoring - this column shows the number of Monitoring activities that have been set against this member of staff. A coloured block shows that the Monitoring activity has been submitted, a clear block shows Monitoring has been scheduled but not submitted yet. Hovering over the Monitoring icon shows the focus of the Monitoring and the grading.
Standards - this column shows the number of standards that have been set against this member of staff. A coloured block shows that the standard has been rated, a clear block shows the standard has been set, but not rated yet. Hovering over the block shows the standard and the rating.
Evidence - this column shows the number of pieces of evidence uploaded and the date that the last piece of evidence was added.
Interim Reviews - this column shows the number of interim reviews and the date of the last interim review.
Video Annotations - this shows if a staff member has uploaded any videos of their practice in order to review and add annotations..
Pay progression decision - this shows a cross if the pay progression decision is Not Set. It will show a tick if the decision has been made, these can be either Recommended or Deferred.
Review Period Grading - If activated and used in your organisation, this will show a grading given at close review..
Review complete - this column will show if the review has been closed. Ideally at the end of the cycle all reviews will show as closed.
My Staffs' Monitoring
This section lists all of the scheduled Monitoring for your members of staff. This section will also show any Monitoring that are overdue.


