Overview
The Staff Monitoring report, allows you to view the Monitoring for your members of staff. This report can be filtered using the filters at the top of the screen.
Using the filters
- All of the reports have filters at the top, to view the filters, click on the to the right of the Filters heading.
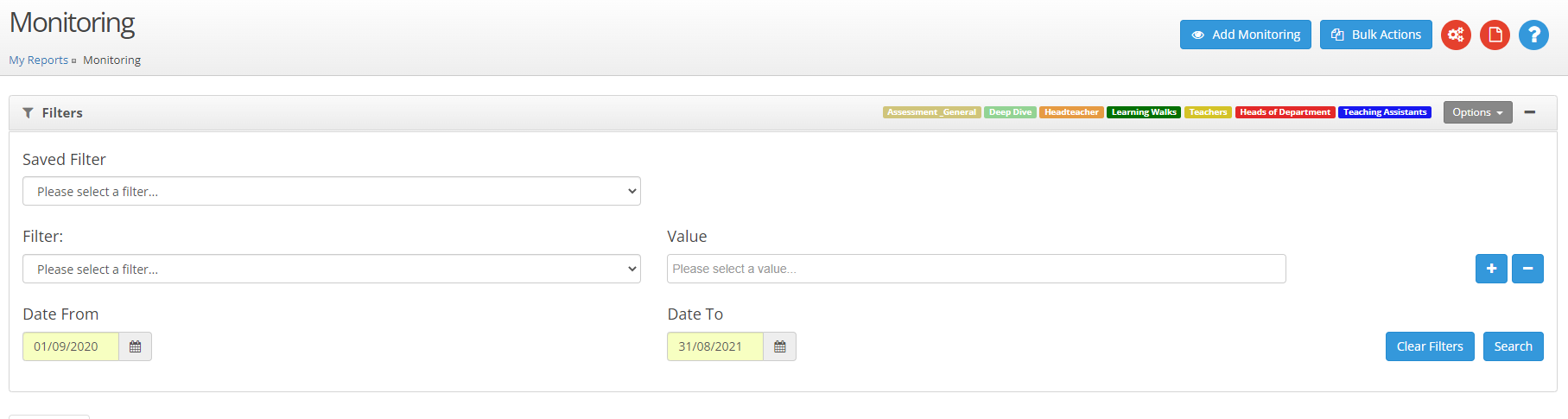
- Use the Filter drop down to select the field that you would like to filter the data by.
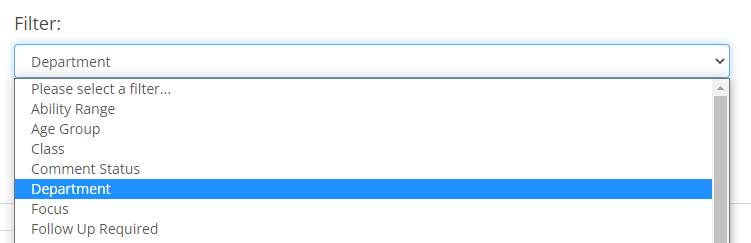
- Then use the Value box to select a value from that field. To add multiple values, click in the value field again and select another value.
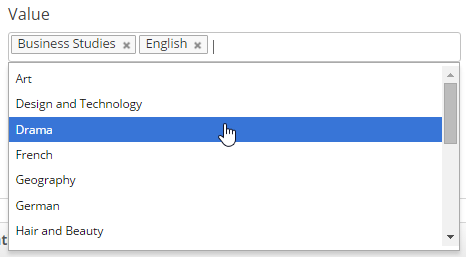
- If you would like to add an additional filter click the icon to the right of the value field. To remove a filter use the button.
- Once you have selected the required filters, click on the Search button.
Saving Filters
- You are able to save the filter settings, so that it is easy to run the same report again.
- To save the filters:-
-
- Set the filters that you would like to save.
-
- Click on the Options button.
-
- Select Save Filter.
-
- Enter a name for the filter.
Using Saved Filters
- To use a filter that you have saved:-
-
- Click on the Saved Filter drop down.
-
- Select the filter that you would like to apply.
-
- Click on the Search button.
Removing the Saved filters
- Select the filter from the Saved Filter drop down.
- Click on Options then the Delete Filter option.
Saving Quick filters
- Quick filters can be set to more easily access saved filters.
-
- Set the filters that you would like to save.
-
- Click on the Options button.
-
- Select Save Filter.
- Enter a name for the filter and select the Quick filter tickbox.
Using Quick filters
- To use a Quick filter that you have saved, click on the title you set against the filter next to the Options button at the top of the page.
Date From and Date To
- The dates will default to the Academic Year set in the system. Search across a different date range by changing the Date From and Date To dates. This can be done by typing the date in the format dd/mm/yyyy or by using the calendar icon.
- The pie charts shows the breakdown of Monitoring by status. Click on the pie chart to drill down in to this data.
- Use the rubber icon to show all of the data again.
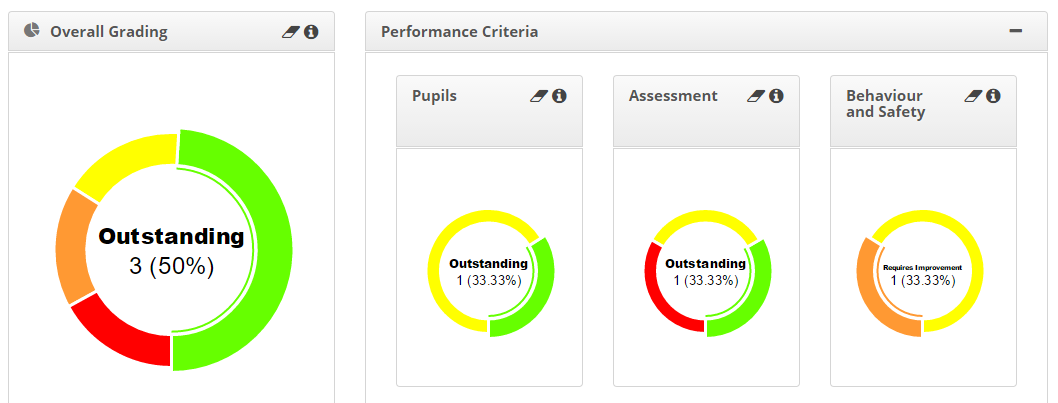
- The performance criteria pie charts show a breakdown of the Monitoring by Performance Criteria. Click on the sections of the charts to view the underlying Monitoring.
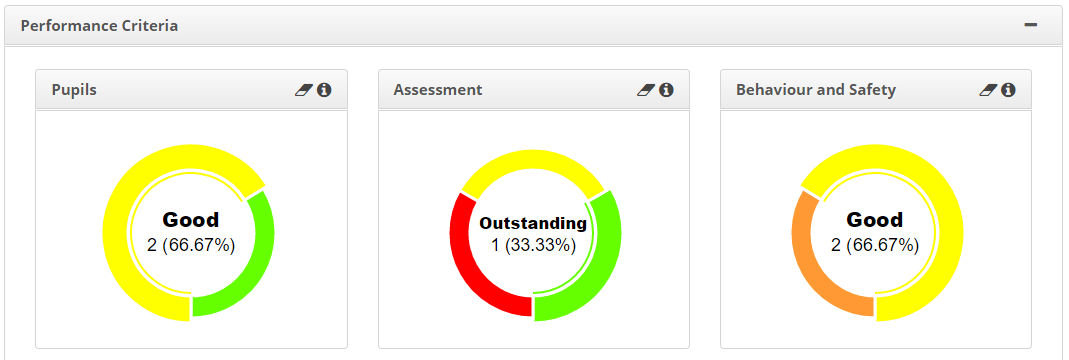
Overview
- This list shows all of the Monitoring that are in line with the search criteria set in the filters.
-
- Click on the Focus to view the Monitoring form.
-
- Click on the Staff Member to view their Staff Summary screen.
-
- Click on the Observer to see their Staff Summary screen (if you have appropriate user rights).
Question Breakdown %
- This section shows all of the statistical data against graded Monitoring questions within a particular Monitoring form.
Question Comments
- This section shows all of the comments generated by comment enabled Monitoring questions.
Staff With Overdue Monitoring
- This section shows all of the Monitoring that are overdue or that have not yet been submitted.
-
- Click on the Focus to open the Monitoring form.
-
- Click on the Staff Member to view their Staff Summary screen.
-
- Click on the Observer to see their Staff Summary screen (if you have appropriate user rights).
Staff Without Monitoring
- This list provides the names of staff that have no Monitoring. This is in line with the filters set at the top of the page.
- Click on the Staff Member to view their Staff Summary screen.
- The target icon shows that they have an open review.
Adding Monitoring
- This option is available if the user right Add Monitoring for staff you don't manage is set in your user rights. This will allow you to add Monitoring for anyone (not just the people that you line manage) as long as they have an open review.
- Click on the Add Monitoring Button.
- Enter the details of the Monitoring.
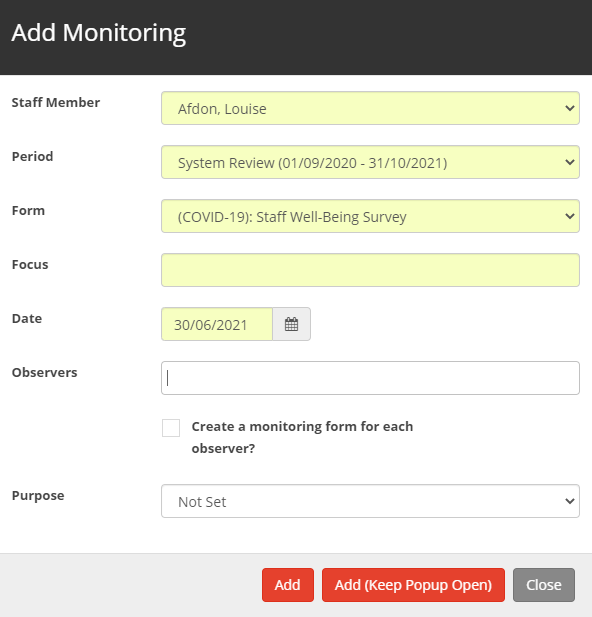
- Click on the Add button.
- If you are the Observer, this Monitoring will show on your Home page, in the Planned Monitoring section.
- Alternatively to run the Monitoring straight away click on the Run Now button.
- Use the icon to collapse the list for easier scrolling when you have a lot of data.
- To produce a report click on the report button.
- Click on the Export button to export the data to Word, Excel or PDF.


