Overview
The CPD report allows you to see the courses that have been planned and assigned to staff.
Using the filters
All of the reports have filters at the top, to view the filters, click on the + icon to the right of the Filters heading.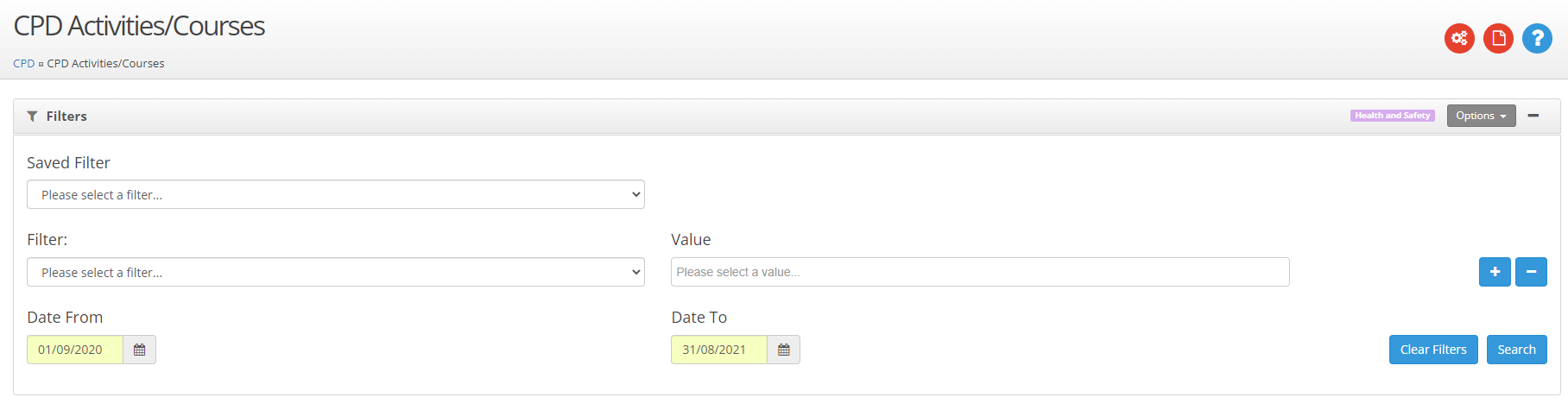
Use the Filter drop down to select the field that you would like to filter the data by.
Then use the Value box to select a value from that field. To add multiple values, click in the value field again and select another value.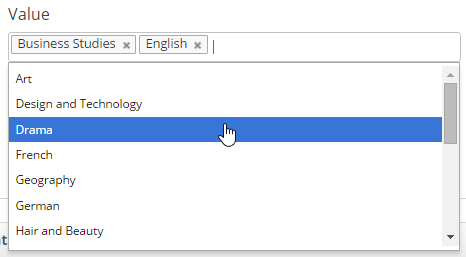
If you would like to add an additional filter click the + icon to the right of the value field. To remove a filter use the - icon button.
Once you have selected the required filters, click on the Search button.
Saving Filters
You are able to save the filter settings, so that it is easy to run the same report again.
To save the filters:-
-
Set the filters that you would like to save.
-
Click on the Options button.
-
Select Save Filter.
- Enter a name for the filter.
Using Saved Filters
To use a filter that you have saved:-
-
Click on the Saved Filter drop down.
-
Select the filter that you would like to apply.
-
Click on Search.
Removing the Saved filters
-
Select the filter from the Saved Filter drop down.
-
Click on Options, Delete Filter.
Report Options
![]() that the course has been marked as Attended.
that the course has been marked as Attended.
![]() Shows that the course has been marked as Not Attended.
Shows that the course has been marked as Not Attended.
 Shows that the course has been marked as Planned.
Shows that the course has been marked as Planned.
★ This shows how the course has been rated under the Rating column.
 The Course Details icon will show the completed courses details.
The Course Details icon will show the completed courses details.
 The Edit Staff Member icon will allow you to edit the details for the member of staff.
The Edit Staff Member icon will allow you to edit the details for the member of staff.
 The View Diary icon will allow you to view the diary of a member of staff.
The View Diary icon will allow you to view the diary of a member of staff.
 Hover over the link icon to see what item of the review this course has been linked to.
Hover over the link icon to see what item of the review this course has been linked to.
 Hover over this icon to see the comments that the member of staff has added about the course.
Hover over this icon to see the comments that the member of staff has added about the course.
Use the paging options at the bottom of the page to alter the amount of records that you can view on the page and navigate though the pages.
Adding a course
If you wish to add a course to the system, click on What Next?, Add Course and enter the details of the course. 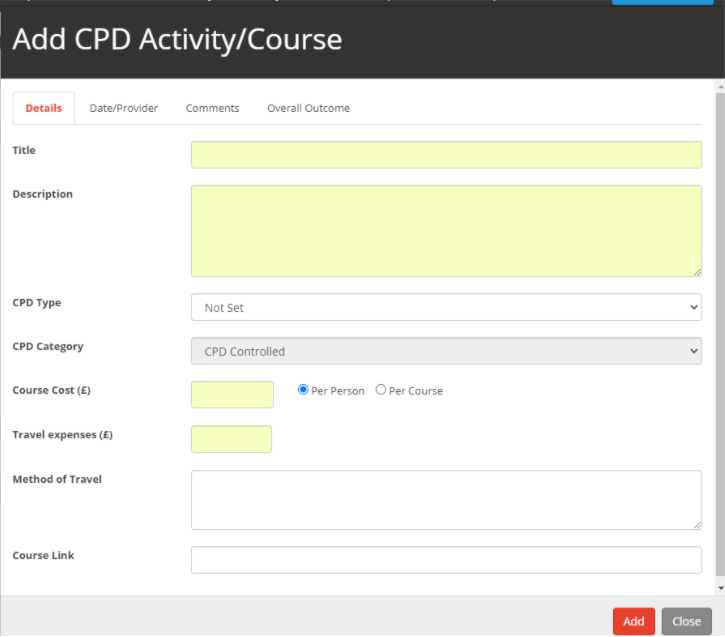

Details Tab
Title - enter the title of the course.
Description - enter the description of the course.
CPD Type - choose the type of CPD, the options are External Courses, Internal CPD, Mentoring, Miscellaneous Activity or School Visit.
Status - choose the status of the course, the options are Planned, Attended or Not Attended.
CPD Category - any courses added via the work area default to User Defined CPD.
Start Date, End Date - enter the start date and the end date of the course.
Course Cost - enter the cost of the course and select whether this cost is a per course or per person cost. If there is no cost, enter 0 as the cost.
Use the Comments and Overall Outcome tab to enter further details to the course.
Date/Provider Tab
Provider - select the provider of the course. Providers can be added using the + icon.
Date - enter the date of the course.
Select Add to add this date and provider to the course.
Cover is required - select whether cover is required for the course or not.
Cover Hours - enter the amount of cover hours required.
Cost - enter the cost of the cover required.
Details of the cover required - enter any additional details for the cover teacher.
Reminders - enter the number of days before the course starts that you would like to be reminded by email.
Assigning courses to staff
The What Next?, Assign Courses option allows multiple people to be added to a course, without them requiring a specific area for development.
To add multiple staff to a course:-
-
Click on the Assign Course button.
- Select the course(s) that you would like to assign to staff.
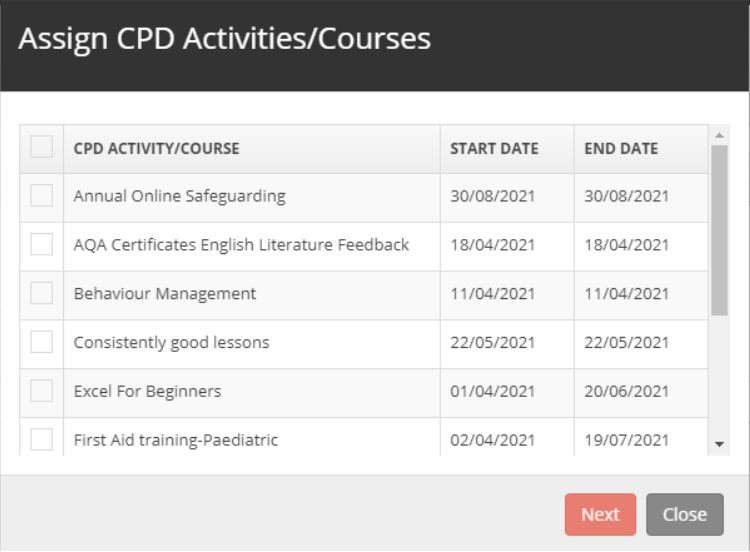
- Click on Next.
- Select the staff involved, the filters can be used to filter the staff list.
- Use the >> button to add all in the list or select individual staff members by ticking them in the list and clicking the > button.
- Click on Next.
- Choose the status of the course. The statuses available are Planned, Attended, Not Attended.
- Click on Next.
- Check the summary screen and click on Assign. Use the Back button to go back through the wizard to alter your information.
NOTE: If you wish to update the course details for multiple staff, use the Assign Courses wizard and alter the details as required. This will then update the details of the course.
Removing Assigned Courses
To remove an assigned course, click on the bin icon next to the entry that you would like to remove.
Restoring Assigned Courses
If an entry has been removed in error, to restore the entry:-
-
Click What Next?, Restore Courses.
-
Select the course that you would like to restore.
-
Click the Restore button.
To print the report, click on What Next?, Print. Once the preview is showing, right click on the preview and select print.
To export the data, click on the Export button. From here you can choose to export the data to Word, Excel or as a PDF.


