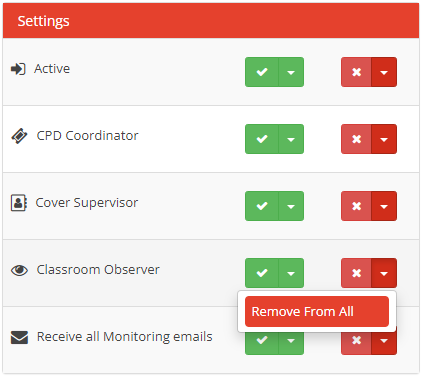Overview
The staff management screen allows multiple staff members to have settings changed in one operation, this includes applying rights, roles or departments.
Location
Setting up staff can be done from Users - Staff Management, or by clicking here.
Note that if the Users menu is not visible, rights will not have been given to see that area.
Instructions
A list of staff members will be shown in graphical form using the staff photographs that have been uploaded.
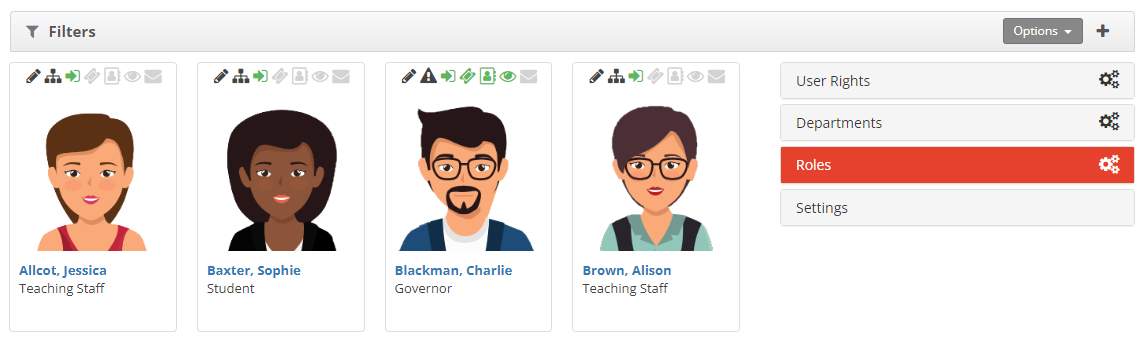
On the right hand side of the screen are the four areas that can be used for filtering and setting values.
To open an area, click on the name to see the values.
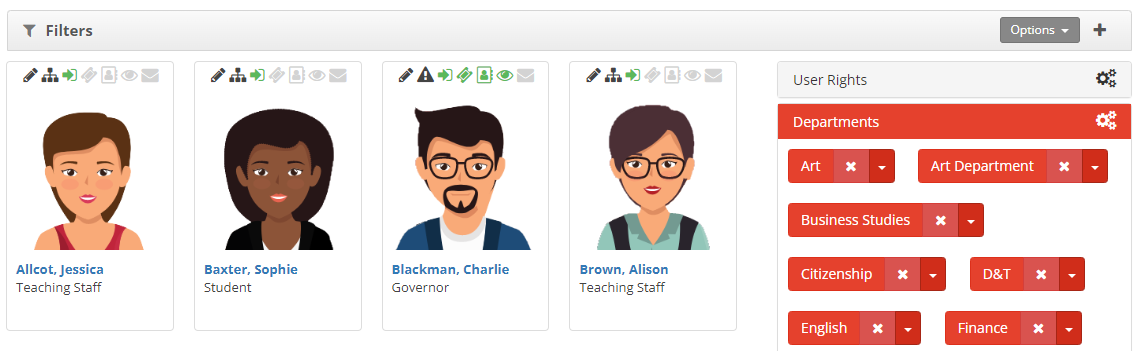
Actions
Filtering the Staff List
To filter the staff list, select one of the options on the right-hand side, to see all the values.
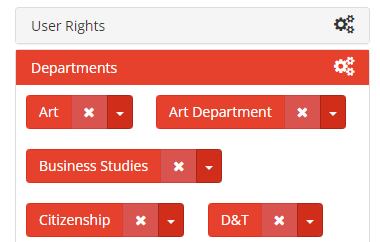
To filter the staff list to show all the staff in a particular department, click on the department name and the staff list will show just the staff in that department.
Click the department name again and the filter will be removed.
Filters will remain set when adding a new filter, allowing you to filter the list of users based on more than one filter.
Apply a setting
Individual Staff Member
To apply a setting to an individual staff member, simply drag and drop the setting to the user's photograph.
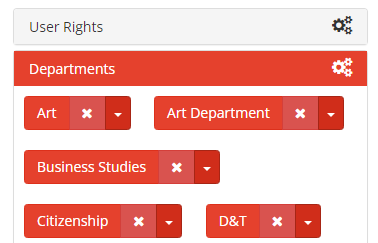
In the above example, click on the name of the department to be assigned to a staff member and drag it across to the staff member's photograph.
Release the mouse button and the department will be assigned to them.
All Displayed Staff Members
To apply a setting to all displayed staff members, click on the down arrow next to the setting you wish to apply and click Apply To All.
Select Yes to confirm the action.
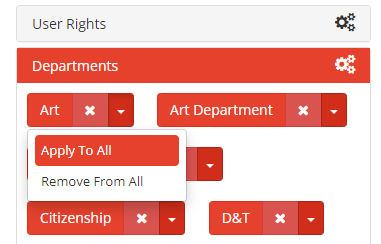
In the above example, the department Art would be assigned to all displayed staff members when the Apply to All option was selected.
Remove a setting
Individual Staff Member
To remove a setting from an individual staff member, find the setting to remove on the right-hand side menu and drag and drop the cross icon next to the name onto the user's photograph.
The setting will then be removed from the staff member.
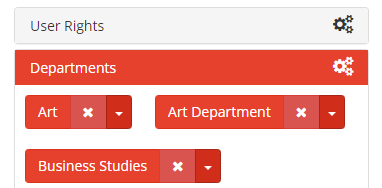
In the above example, click on the cross next to the name of the department to be removed from a staff member and then drag the cross across to the staff member's photograph.
Release the mouse button and the department will be removed from them.
All Displayed Staff Members
To remove a setting from all displayed staff members, click on the down arrow next to the setting you wish to remove and click Remove From All.
Select Yes to confirm the action.
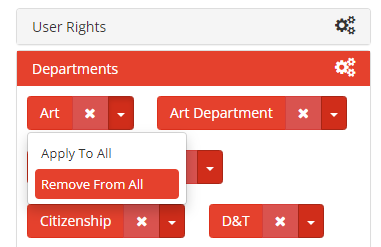
In the above example, the department Art would be removed from all displayed staff members when the Remove from All option was selected.
Settings
The Settings section allows several settings to be applied or removed against one or more staff members.
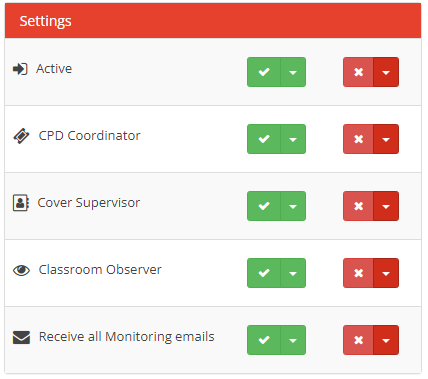
To apply a setting to an individual staff member, drag and drop the green tick onto the staff member's photograph to apply the setting to them.
To remove a setting from an individual staff member, drag and drop the red cross onto the staff member's photograph to remove the setting from them.
To apply a setting to all displayed staff members, click the down arrow next to the green tick against the setting to be applied and select Apply to All.
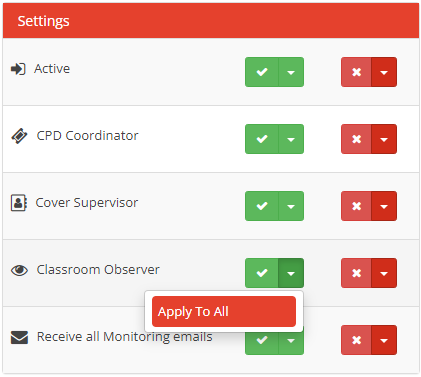
To remove a setting from all displayed staff members, click the down arrow next to the red cross against the setting to be removed and select Remove From All.