Overview
This section refers to changing the details of staff and includes making staff inactive.
Staff are made inactive when they are part of the organisation but don't need, at present, to use the system.
When joining the IP suite, the team will add all your staff members to the system as part of the setup process. However, you may occasionally need to access this feature yourself to amend staff member's details who have recently changed in their role, or career stage or need to remove staff members who have recently left.
Location
You can change a staff member's details by going to the Staff Members page through the Users button on the left-hand side.
Click here to go there now.
Note that if the Users menu is not visible, rights will not have been given to see that area.
Instructions
Firstly, select to edit the member of staff 'edit pencil'
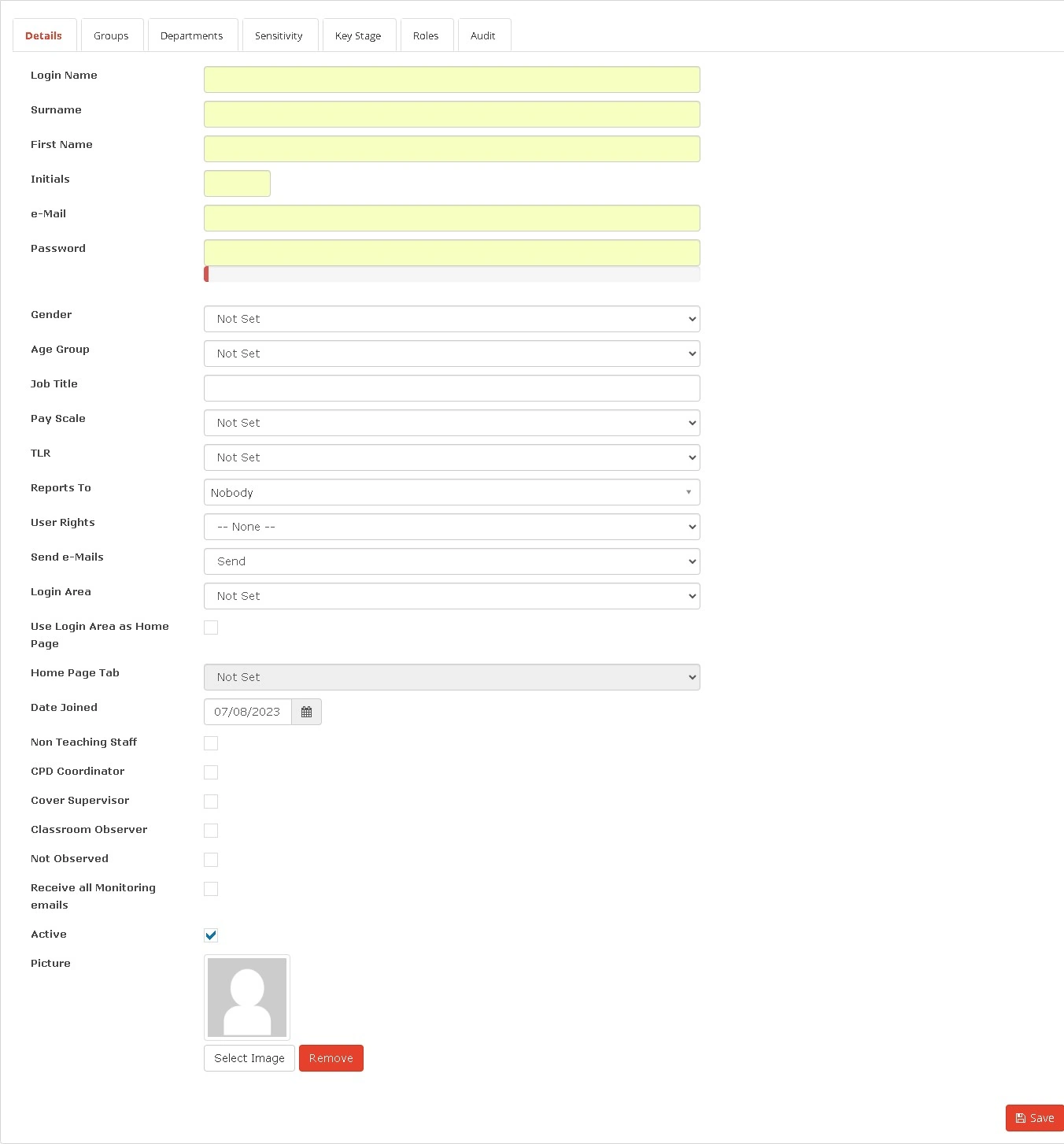
When you have changed all the details for staff member, click the ‘Save’ button at the bottom of the screen
Actions
Details Tab
The details tab is the area where you can add all details such as the new staff member’s name, job title, etc.
NB: The fields highlighted in yellow are mandatory to add a new staff member to the system.
Login Name: Add a username here, this must be a unique login name.
Email Address- Here insert the staff member’s school email address. This will be used to access the software and will send them email notifications from the system.
Password: This password will be used to access the system; the characters in the password and the length of the password have no restrictions.
User Rights: Select the user rights for the member of staff.
Date Joined: Adding the date a staff member joined will enable them to receive updates via email from Derventio Education about the school’s academic progress, such as OFSTED updates, the latest SEF frameworks, etc.
Active: If a staff member works at the school, ensure this box is ticked. When a staff member leaves instead of deleting all their data, simply untick the box. Removing the tick will also disable a staff’s user login.
Groups Tab
This tab shows the self-evaluation groups, place a tick next to the groups you want the staff member to be placed in (multiple groups can be selected).

Then select whether the user can ‘Answer’ SEF questions, ‘Approve’ SEF questions or both. Although the user has been assigned to a self-evaluation form, they will still need to be assigned user rights.
Departments Tab
Staff can be assigned to departments, enabling reports to be filtered by subject or department.

To assign a staff member to a department, place a tick next to the department(s) a staff member is associated with.
Sensitivity Tab
Sensitivities are set against documents as either high or low sensitivity. This enables reports and documents to be only visible to certain staff members if the document is highly sensitive.

On the tab place a tick next to the sensitivities that the member is associated with.
Key Stage Tab
This tab allows you to assign a staff member to the key stage they are associated with. On the key stage tab, place a tick next to the key stage(s) that the member of staff is associated with.

Roles Tab
Staff Roles are used throughout the system to differentiate between different types of teachers.

Staff members’ roles can be used to filter reports.
Audit Tab
This tab allows you to see the date the staff member logged into the IP suite.

Here the user’s account can be unlocked, and all bad login attempts reset.


