Overview
For staff members to access the system they need to have a staff record added, this can be done a number of ways depending upon whether a link to an MIS system is in place or not.
Staff records can be manually added, edited or removed using the Staff Members screen.
Location
Setting up staff can be done from Users - Staff Members, or by clicking here.
Note that if you cannot see the Users menu then you will not have the rights to perform this task.
Instructions
The staff members screen will show a list of the staff that already have staff records in the system.
Filters at the top of the screen allow the list to be filtered down by either a name, staff type, status or Role within the system.
Actions
Add Staff Record
To add new staff click on the blue Add Staff button at the top right.
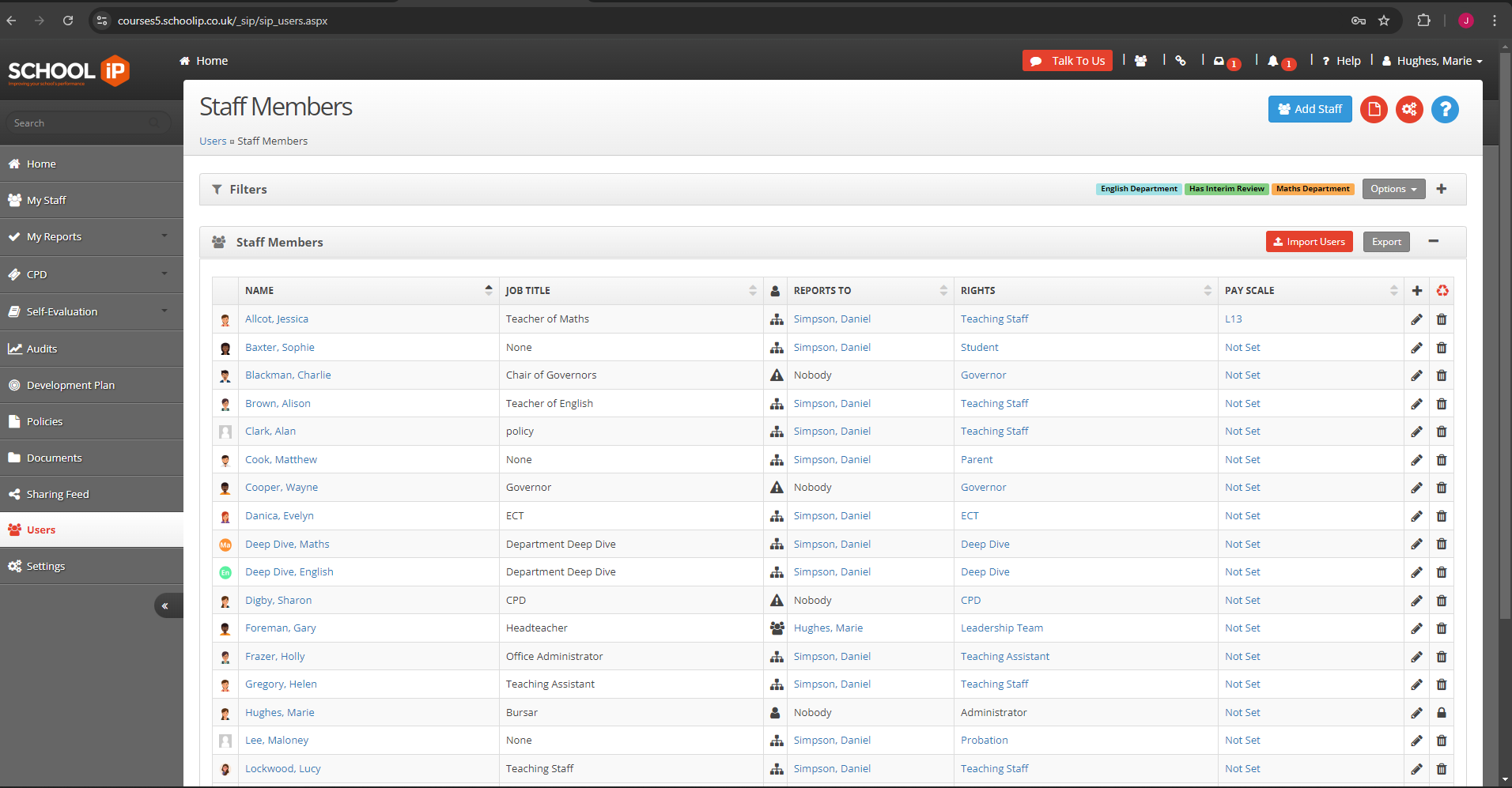
This will open a new screen for adding the staff details.
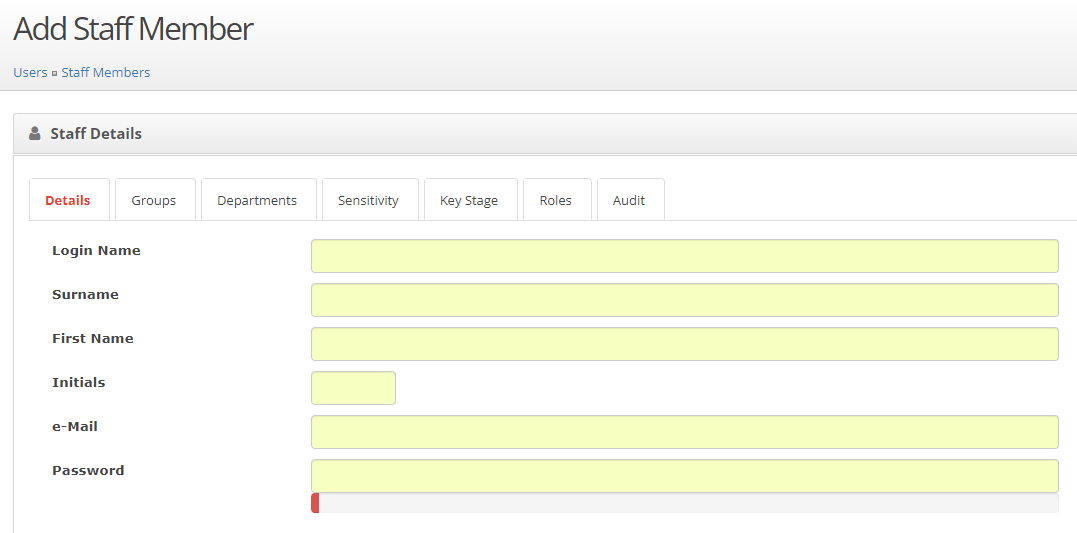
Any field in yellow is mandatory and must be entered, anything else is optional and does not initially need to be filled in, however it is advisable that the following optional information is filled in as soon as possible as it has an effect on what the staff member will see when they login.
| User Rights | Setting these correctly ensures that the staff member only sees options relevant to them. For example, an Administrator would need to see all menu options in the system whereas a Teaching Assistant would only be given access to their own Portfolio and not settings or reports. |
| Reports To |
Setting the line manager is important as it will automatically give the line manager access to the staff member when they login allowing them to work with them on their appraisal. It will also allow the line manager to see how the staff member is progressing along with their other staff members that report to them. |
| Roles |
A role is the term for what function a staff member performs at the organisation, examples of these would be Teacher, Teaching Assistant, Head of Year, SLT member or Administrator. Setting these correctly ensures that they will see information relating to their role within the system. For example, a teaching assistant would only need to see Teaching Assistant Standards whereas these would be irrelevant to a Teacher. Additionally, Monitoring of staff can also be done based on Roles so it is important to get these right as soon as possible. |
| Departments | Departments are used to filter data within the system so if, for example, the head of a department wishes to see information about all staff in their department then this is the way that would be done. Setting the departments against staff allows this to be done easily. |
The information below goes into further detail about setting up the mandatory and recommended optional information for new staff.
The Details tab is the area where you can add all details such as the new staff member’s name, job title, etc.
| Login Name: | The login name is what the staff member uses to login with on the login page. |
| Surname: | The staff members given surname. |
| First Name: | The staff members first name(s). |
| Initials: | The staff members initials. |
| Email Address: |
The staff members school email address. This is used by the system to send notifications to the staff member to let them know certain events have occurred. Additionally the staff member can login with their email address on the login page. |
| Password: |
Used by the staff member along with the login name/email address to gain access to the system. When the staff member logs in for the first time it will ask them to reset the password that has been setup as a security measure. |
| Reports To: |
From the drop down list, select the person who will be this staff members line manager. |
| User Rights: |
The staff members access rights to the system that sets what options they are allowed to access. |
The Departments tab allows staff to be assigned to departments, enabling reports to be filtered by subject or department.
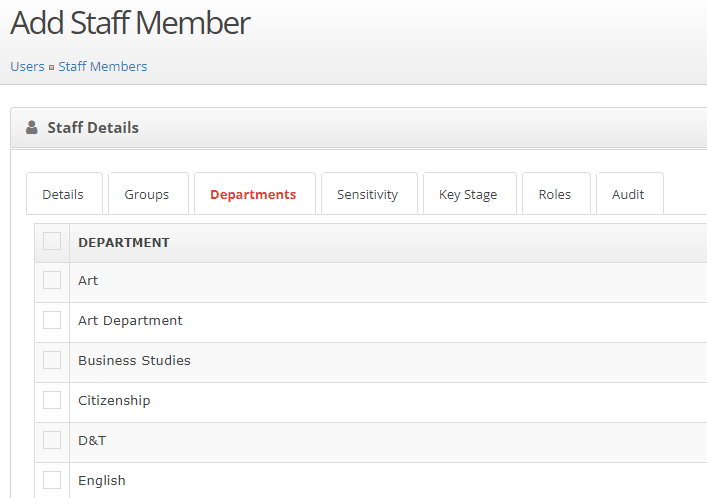
To set a staff member to a department, select each department a staff member is to be assigned to.
The Roles tab allows staff to be linked to one or more roles, enabling reports to be filtered and information to be linked to staff members so that they only see information relevant to their roles.
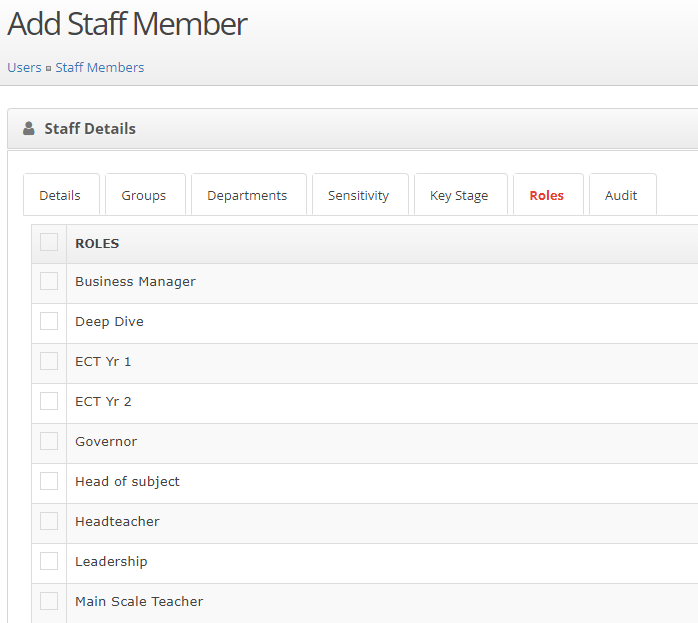
Staff members’ roles can be used to filter reports, assigning standards, monitoring and staff objectives.
To set a staff member to a role, select each role a staff member is to be assigned to.
When you have entered all the details for the new staff member, click the red Save button to save the staff members details 
Edit an existing staff record
To edit an existing record, click the pencil icon next to a staff members record. 
Make any required changes and click the red Save button to save them. 
Next Steps


