Overview
This will allow you to assign a user to a standard user rights group and then add additional rights specific to the individual
Location
This is done by navigating to Users and then Staff Members
Instructions
Modifying individual user rights from the list of staff members select the edit pencil next at the end of their row.
In the details tab find user rights, and click on the edit pencil next to the dropdown.

In the details tab find User rights, selecting the edit pencil to edit the user’s individual rights.
A pop-up will be displayed asking ‘Are you sure you want to leave this page?’ select ok.

On the User Rights screen, it will show rights already selected based on the User Standards Rights group the user is associated with and these cannot be removed.
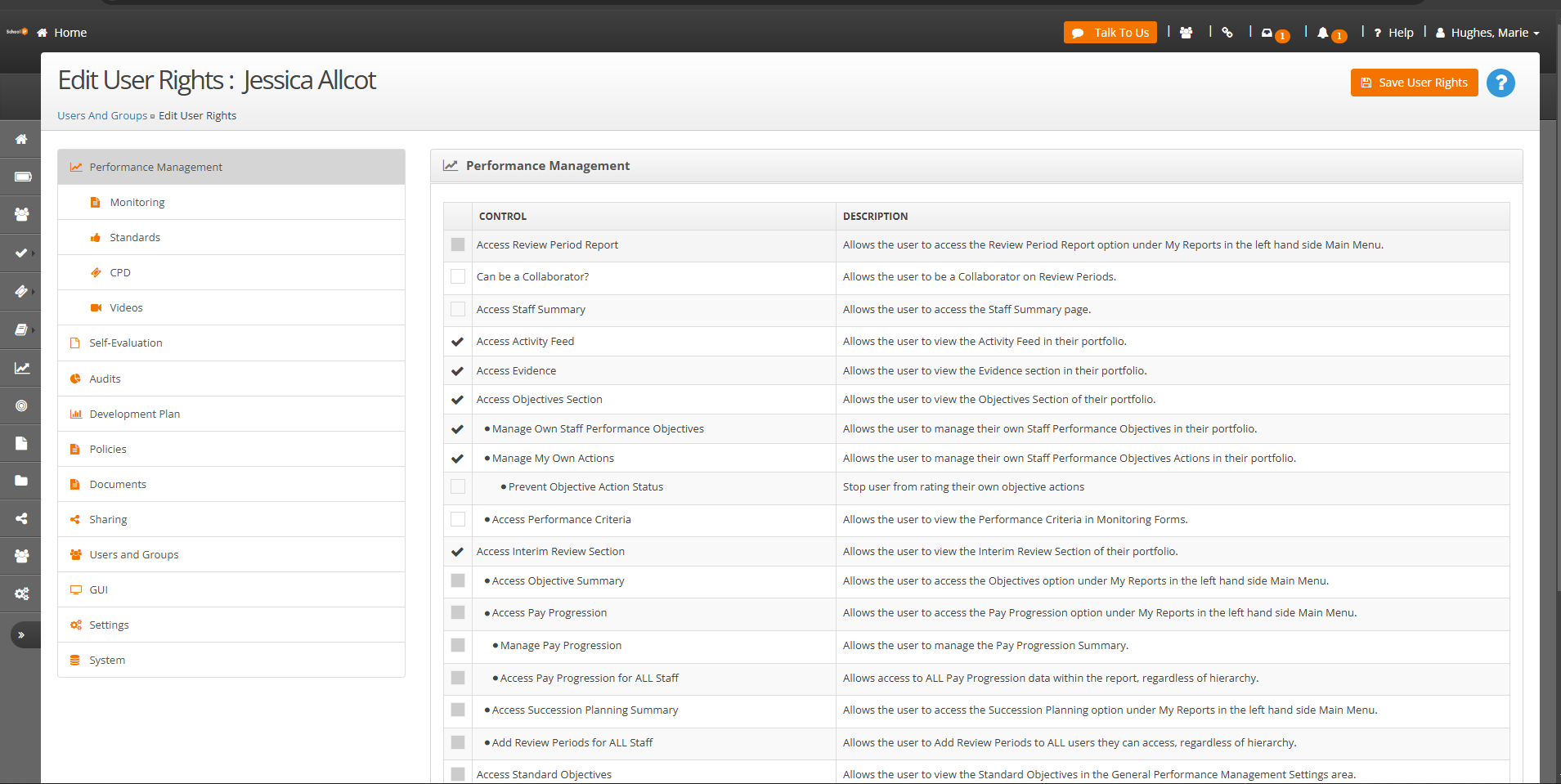
On this screen you can mofiy each section for the individual user by ticking the rights you want to add.
NB: That some user rights are dependent on others and must be enabled first. For example, to grant access to Manage Own Staff Performance Objectives and Manage My Own Objectives, you must first enable access to the Objectives section.
Navigate to the rights you wish to apply to the user ticking each one in the list, then select the Save User Rights button to apply.
NB: If you want to apply this to a set of staff it may be better to make copy of the standard user rights group and add the additional rights. Then apply this to the users.


