Overview
One of the things you will be doing during the professional review is to add evidence to demonstrate your achievements. You can link the evidence you add to objectives, standards, and areas for development or monitoring.
Instructions
To add evidence to your portfolio select the Add Evidence button at the top of your portfolio screen this will load the Add Evidence screen.
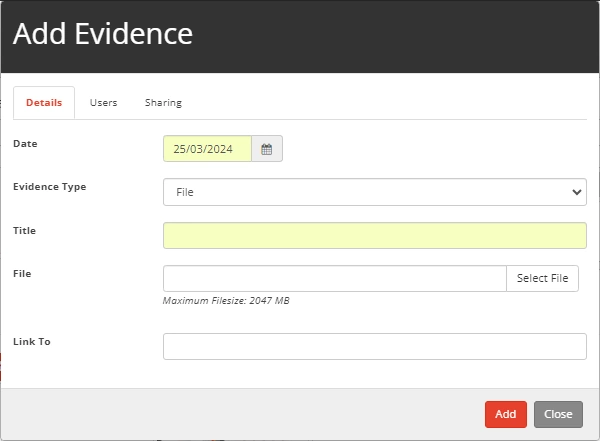
Actions
Selecting the Type of Evidence to add
The system will allow three types of evidence to be uploaded by selecting the evidence type dropdown you can select from File, Text or URL
The Add Evidence screen will change based on you select
Adding a File
When the File option is selected in the Evidence Type it will allow you to enter a title
To select the file you will need to click the Select File option and navigate to where this is stored select it then click open.
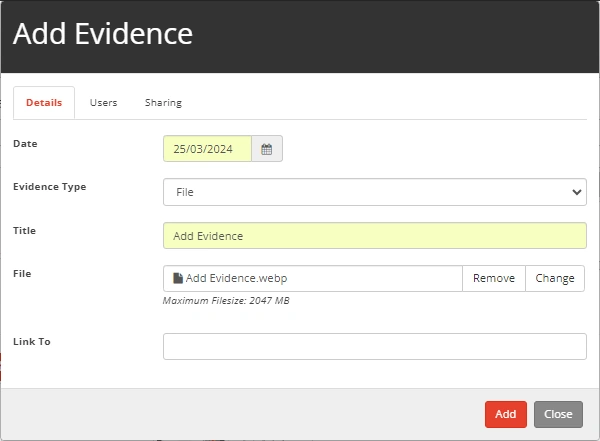
This will place the file into the File field and then click add to add to your professional review
Add Text Evidence
When the Text option is selected in the Evidence Type it will allow you to enter a title and then using the text editor add the text you wish to add
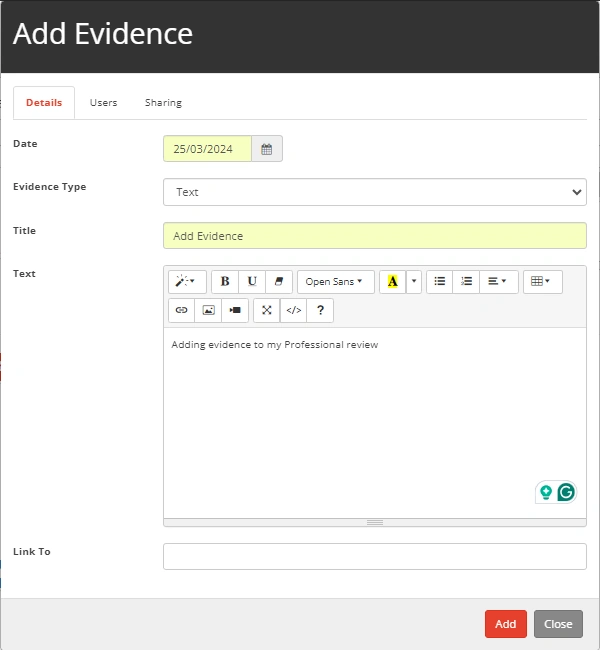
Once you have added the text click the Add button to add it to your professional review
Add URL Evidence
When the URL option is selected in the Evidence Type it will allow you to enter a title and then enter a URL into the URL field
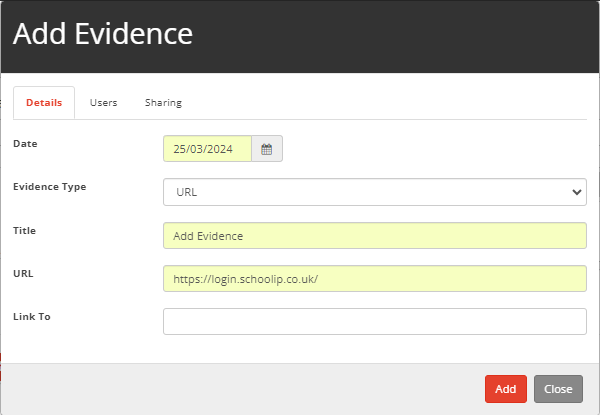
Once you have added the URL click the Add button to add it to your professional review
Linking Evidence
Whichever type of evidence you add to the system you will have the option to link it to items within your professional review
To do this select the 'Link To' field which will allow you to select from the items within the professional review
You are able to add multiple items into the Link To field by selecting one then clicking into the field again to select the next item
Sharing Evidence
On the Add/Edit evidence screen you have the option of Sharing where you can choose from the following
- Share with users?
- Share with my departments?
- Share with my school?
- Share with my trust?
- Share with the community?
Select the option from the listed items and then add

NB: Sharing may need to be approved before it is shown to any other user etc.
Next Steps


