Instructions
This guidance covers the updates required for transferring from the only review cycle to the new review cycle.
Contents Page
1. The new academic year and the new appraisal cycle
2. Changing the Academic Year
3. Adding and removing staff before starting new reviews
3.1. Making Staff Inactive
3.2. Removing Staff
3.3. Restoring Staff
3.4. Manually Adding Staff
3.5. Adding new staff with a Management Information System (MIS) sync
4. Setting up data before the new reviews are opened
4.1. Ensuring staff are set to Staff Member Types
4.2. Making bulk changes using the staff management page
4.3. Adding, editing and removing Standard Objectives
4.4. Adding, editing and removing Standards
4.5. Adding, editing and removing Standard Monitoring Forms
5. Closing down current reviews (with no move over/copy over of last year's incomplete Objectives and Areas for Development)
5.1. Close each review down manually at a Line Manager 1:1 meeting
5.2. Close each review down manually by the Line Manager independently in the absence of the Reviewee
5.3. Closing multiple reviews with a bulk action
6. Opening and Closing Reviews (with move over/copy over of last year's incomplete Objectives and Areas for Development)
7. Opening new Reviews
7.1. Opening new reviews manually at a Line Manager 1:1
7.2. Open Reviews manually by the Line Manager independently in the absence of the Reviewee
7.3. Opening multiple reviews with a bulk action
8. Adding and editing Objectives, Standards, Areas for Development etc.
(to an open review before it is agreed having opened it in any of the options)
1. The New Academic Year and the new appraisal review cycle
The first half-term of the new academic year, up until November, is traditionally a busy time in schools and colleges as staff are completing the appraisal cycle for the last academic year and starting their new appraisal cycle.
The leadership team and the Administrator of the iP system, have a number of decisions to make regarding setting up iP including how to organise the opening and closing of review periods and which default dates to display in the system etc. Often many schools and colleges choose that the previous year's reviews are not closed until the end of September or October so external exam results can be taken into account in the overall judgement of the appraisal cycle.
This document will take you through the steps, in order, involved in successfully closing a review cycle and starting a new one,
Changing the New Academic Year
Closing all reviews
Ensure your staff records are up to date
Ensure your objectives, Monitoring Forms and standards are up to date.
Starting new reviews
Bitesize videos are also available in the Help area on your iP system.
2. Changing the New Academic Year
Before any new reviews are started for the new Academic Year we recommend you update your default Academic Year to the new year. Your default Academic Year to the new year. Your default Academic Year determines the default date range for the screens in the iP system.
| Practical Task |
|
1. Login as a Site Administrator of iP 2. From the left-hand contents menu select Settings 3. From the Organisation Type (e.g School) box select Go |
The screen opens on the details tab which has the general information about your establishment. The view will be similar to the below image:
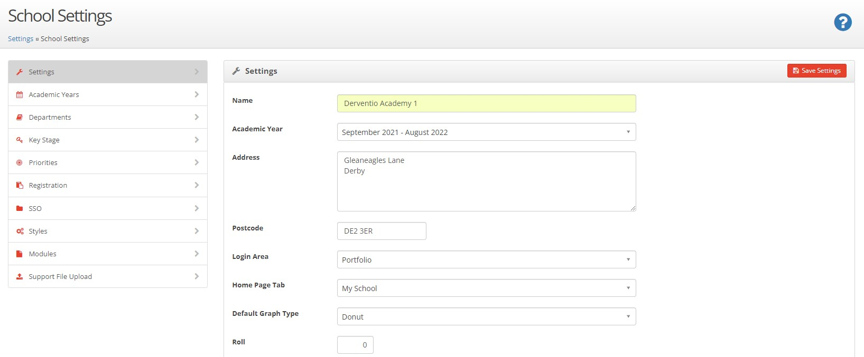
Notice the Academic Year drop down under the establishment name. We shall update this to next academic year.
| Practical Task |
|
1. Click the Academic Years tab |
The screen shows the Academic Years in your system allowing you to add, edit and remove records.

| Practical Task |
|
1. Click +, this will show a popup to add a new Academic Year |
The popup screen requires a title and a start and end date for your new academic year:

| Practical Task |
|
1. Enter details for the new academic year and click the Add button NOTE - Please ensure the dates follow on from the last review end date, leaving no gaps e.g: Last review - 01/09/2021 - 31/08/2022 New Review - 01/09/2022 - 31/08/2023 |
The new academic year should now be present in the list. You now need to return to the Settings Tab and select it from the dropdown.
| Practical Task |
|
1. Select the Settings Tab 2. Select the down arrow in the Academic Year dropdown 3. Select your new academic year from the dropdown list 4. Save Settings |
With this updated, we will check over the default Review Period Information in the "Start Review / New Review Settings"
| Practical Task |
|
1. Select the Settings option on the left hand menu 2. Select 'General' from the Review dropdown 3. Scroll down the Settings tab to find the Start Review / New Review Settings section |
This section displays like this:

From the display you are able, if you choose, to set a default review title and review dates which will appear at the start of the staff members review. This is highly recommended as this will ensure a more consistent approach, avoiding unfortunate errors if line managers are starting reviews individually; and avoids repetition.
| Practical Task |
|
1. Tick Add Default Review Title and enter text e.g. 'Appraisal 2022 - 2023' **Recommended** 2. Tick Default Review Period Start and End Dates to Academic Year or... 3. Tick Add default review dates and select the appropriate date range in the fields below |
New reviews can either be started individually with a line manager during a meeting when the Objectives and Standards are discussed and then agreed, or they can be started in bulk by an Administrator so staff can login without waiting for the initial review meeting (see below).
Another important set of settings in the 'Start Review / New Review Settings' section are the three checkboxes for automatically adding appropriate standards, staff objectives and Monitoring Forms into new reviews.

These settings are defaulted to 'on' for new systems, as most customers are keen for appropriate targets and other items to be automatically 'pulled' into new reviews. The Staff Member Type category is used to match staff to appropriate standards, staff objectives and Monitoring Forms. This matching is covered in the forthcoming sections.
The start and end dates of the academic year should now display as the defaults for date ranges on those pages of iP which have date filtering e.g.
| Practical Task |
|
1. Select Home from the left-hand contents menu 2. Select the My Staff tab 3. Check the 'from' and 'To' dates in yellow are for the academic year you set up earlier |

3. Adding and removing staff before starting new reviews
Before starting any new reviews the Administrator should ensure any staff who have left since last year are removed from the active list and any new staff are present on the active list.
Firstly note there are four statuses staff can be in:
- Active - staff who can login and access their performance management information
- Inactive - staff who are away on a temporary basis such as on secondment or maternity leave
- Removed (but not permanently) - staff who have left but whose details can be referenced by restoring them to active
- Permanently removed - staff whose data has been completely removed for GDPR reasons and can no longer be recovered
3.1. Making Staff Inactive
We shall first look at how to make an active staff member inactive.
| Practical Task |
|
1. Select Users from the left-hand contents menu 2. Select Staff Members 3. A full list of active staff members should display 4. If necessary, use the Staff Type filter, the Staff Member Type filter or search for a specific member of staff to quickly navigate to the correct staff members 5. Select the edit pencil icon next to a staff member 6. Scroll down to the Active checkbox and remove the tick 7. From the top or bottom of the 'Staff Details' container, select Save 8. Back on the Staff Members screen, now select the Inactive status radio button 9. The staff member you have just edited will now be in the inactive list |
Your screen should resemble this one:

To make any staff active again you click the pencil to edit them and tick the Active checkbox and save.
3.2. Removing Staff
To remove a staff member, you select the bin symbol.
| Practical Task |
|
1. Select Users and Groups from the left-hand contents menu 2. Select Staff Members 3. A full list of active staff members should display 4. Select the remove (bin) icon next to a staff member |
A remove screen pop-up should appear:

Enter a reason for removal. As mentioned above there is a checkbox to permanently remove. We strongly suggest you only tick this box for GDPR reasons, as once a staff member is permanently removed, their details can never be recovered.
3.3. Restoring Staff
Staff who have been removed (but not permanently removed) can be restored to the active list from the Restore page.
| Practical Task |
|
1. Select Users and Groups from the left-hand contents menu 2. Select Staff Members 3. A full list of active staff members should display 4. From the Top right select the Restore Users button 5. Find the staff member to be restored and then select the Restore icon |

3.4. Manually Adding Staff
We will now consider adding new staff. If your organisation's iP system is connected to an MIS system or is connected to your Active Directory system, you should not need to manually add staff. New staff should be pulled in either way when a data sync with the MIS is performed or their account is automatically created on login if Active Directory is used (see further details re: MIS Sync below).
If your iP system is fully standalone, then you need to manually add new staff on the Staff Members page.
| Practical Task |
|
1. From the left-hand contents menu, click the Users and Groups button 2. Click the Go button in the Staff Members area 3. From the top-bar select Add Staff |
The top of the Add Staff Member screen which appears should look similar to this:
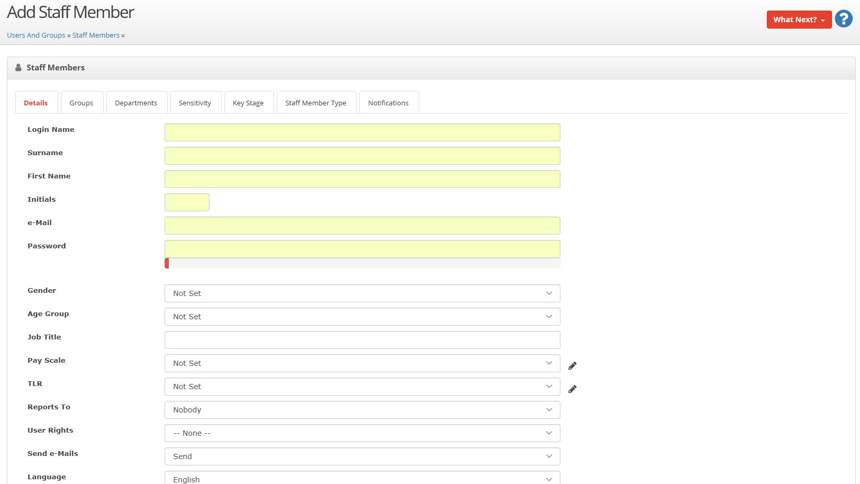
Notice:
- On the Details tab, mandatory fields are shown in yellow. These are obligatory. The other strongly recommended fields are Job Title, Reports to, User Rights and the check boxes at the bottom. However, these recommended areas can be completed at a later date
- There are seven tabs for you to enter staff details but the data need not be all entered straight away, if at all if your organisation chooses not to
- Many establishments use the staff member's organisation email address as the login name as this is both easy to remember and is unique to the person
- The password you enter can be weak as when the staff member first logs in they are prompted to change it anyway
- The staff initials need to be unique so you may have to use more than two characters
| Practical Task |
|
1. Enter data in the six mandatory fields 2. From the top or bottom of the 'Staff Members' container, select Save 3. You are returned to the staff member page where your new member of staff should be listed 4. Search for your new member of staff |
Notice your new staff member may lack a job title, does not report to anybody and is not set to a User Rights Group if the information is not yet at hand.
Updating staff details at any time is usually done from the Staff Members page, but some updates can be done more quickly from the Staff Management page. (see section on staff management)
| Practical Task |
|
1. From the left-hand contents menu, click the Users and Groups button 2. Click the Go button in the Staff Members area |
By default you should see a full list of active staff, similar to this:

Notice:
- The first column has an icon to indicate the relationship of the staff member to you
- The second column has a clock from which you can access the staff member's diary
- Clicking on the staff member's name brings up their Staff Summary page
- It is normal that all staff members have a job title, report to a line manager and have a standard user rights group set
- To the right of the Rights column are the standard pencil icon to edit and the bin icon to remove
| Practical Task |
|
1. Select the pencil icon next to the new staff member you added a few minutes ago 2. Add realistic data to the fields on the Details tab which are Not Set by either selecting from the dropdown list, typing in free text or ticking checkboxes. 3. Choose the User Rights for an ordinary teacher, set the staff member to report to you, set the Login Area to Home Page, do not tick the CPD Coordinator or Cover Supervisor checkboxes but tick the Classroom Observer checkbox 4. Add a photo if you have one to hand 5. From the top or bottom of the 'Staff Details' container, select Save |
You are returned to the Staff Members list and you should see any changes to job title, line manager and rights group which you have just made.
We shall now look at the fields on the rest of the tabs of Edit Staff Member.
| Practical Task |
|
1. Select the pencil next for the staff member you are working on 2. The information you entered previously should be displayed 3. Work your way across the other seven tabs adding realistic data 4. From the top or bottom of the 'Staff Details' container, select Save |
Be aware that:
- The data on the Groups tab relates only to SEF rights
- You may tick several checkboxes on each of the various tabs
- The Staff Member Type selection is important as it controls which Performance Management Objectives, Standards and Monitoring Forms are automatically added to the staff member's new review
3.5. Adding new staff with a Management Information System (MIS) sync
If your organisation has purchased and is using the Management Information System (MIS) synchronisation functionality, then the adjustments for deleting old staff and adding new must be first processed in the MIS. Once inputted here, the additional steps must be taken in iP:
| Practical Task |
|
1. Delete old staff and add new staff on your MIS 2. In iP select Users and Groups and Staff Management 3. Select What Next and Sync. The data will be drawn in from your MIS 4. Select Users and Groups and Staff Members 5. Select the pencil by the side of the new Staff Member and edit fields as necessary 6. Select What Next and Save |
For more information on adding staff members, see the iP Help > Support Centre files when logged into the system.
4. Setting up data before the new reviews are opened
Before starting any new reviews for the new academic year, the Administrator should check a number of things;
4.1 All staff have the correct Staff Member Type (Tutor Type) allocations
4.2 Any Standard Objectives are correctly set up
4.3 Standards are correctly set up
4.4 Any Standard Monitoring Forms are correctly set up.
4.1. Ensuring Staff are set to Staff Member Types
Staff Member Types are used to link Performance Management Objectives, Standards and Observation Forms to members of staff given their job role within the organisation.
| Practical Task |
|
1. Select Settings from the left-hand contents menu 2. Select Staff Settings 3. Select Roles |
Notice:
- The padlock icon indicates which Staff Member Types are in use and therefore cannot be deleted
- The count on the right-hand side to indicate how many staff of that type there are allocated to that Staff Member Type
- Clicking on the Staff Member Type allows you to edit the description
| Practical Task (if necessary) |
|
1. Select + from top right of the table 2. Enter a description for a new Staff Member Type 3. Select Add to add it to the existing list |
It is important that all staff are set against one or more Staff Member Types and that Standard Objectives, Standards and Standard Monitoring Forms are also set to the appropriate Staff Member Types. When new reviews are started Standard Objectives, Standards and Standard Monitoring Forms which match the Staff Member Type of the user will be automatically pulled into the review if the appropriate setting is turned on.
We shall now see how to set a Staff Member Type against a member of staff.
| Practical Task |
|
1. Select the Users and Groups item from the left-hand contents menu 2. Select Staff Members 3. Click the pencil icon to edit the selected staff member 4. Select the Staff Member Type tab 5. Tick one or more of the Staff Member Types listed (a staff member can be allocated more than one Staff Member Type depending on the data assigned to them) 6. From the top or bottom of the 'Staff Details' container, select Save |

4.2. Making bulk changes using the staff management page
The staff management page allows you to make bulk changes by 'dragging and dropping' User rights, departments, staff member types and settings, for example observer and CPD co-ordinator. Using this function saves you individually entering a staff member's details and amending.

4.3. Adding, Editing and Removing Standard Objectives
Usually the line manager will discuss and agree personalised targets (Staff Performance Objectives) at the start of a new review period. However it is also possible to pre-populate new reviews with Standard Objectives that have been set for the whole organisation/department/group of staff. The advantage of this is it provides guidance for the line manager and provides a consistent approach. These standard objectives need to be set in the Staff Performance Settings area of the iP system.
| Practical Task |
|
1. Select the Settings item from the left-hand contents menu 2. Select Objectives from the Review dropdown 3. Select the Standard Objectives tab |
Your screen should resemble this one:

Now we will look at how to edit an existing Standard Objective in readiness for the new review period (this will not affect existing Standard Objectives in existing reviews)
| Practical Task |
|
1. If the Standard Objectives exist from a previous review and you wish to use similar for this year, select the pencil icon to edit 2. Note you can edit the text of the Objective, Performance Criteria, the list of suggested Evidence, small step Actions and select/de-select Staff Member Types 3. Click Save to save any updates you have made |
Now we shall look at how to add new Standard Objectives for the new review period:
| Practical Task |
|
1. Click the + icon to add an additional standard objective and enter appropriate details 2. The new standard objective will appear in the list |
Now we shall look at how to delete unwanted standard objectives
| Practical Task |
|
1. Click the bin icon to remove the standard objective you have just added |
4.4. Adding, Editing and Removing Standards
A central aspect of performance management involves staff aiming to achieve a set of Standards which are appropriate to their present or aspiring job role. Adding and assigning Standards is similar to adding and assigning Standard Objectives and Standard Monitoring Forms.
Firstly we will look at importing sets of pre-set Standards (publicly available and produced by various national bodies):
| Practical Task |
|
1. Select the Settings item from the left-hand contents menu 2. Select Standards from the Review dropdown 3. Select the Standards tab 4. Select Import Standards 5. From the Available Standards Imports list select a category like Support Staff then click Next 6. Set an appropriate End Date for your Standards - usually the same date as end of the Review cycle e.g 31st August 7. Tick an appropriate Staff Member Type from the list or add one if there is no appropriate one 8. Click Next to move to the final screen 9. Check the summary information and click Import if the information is correct 10. Check your imported Standards are displayed on the Standards Settings page. When the new reviews are opened, these Standards will automatically be allocated to the Staff Member Type selected. |

Before we look at adding bespoke Standards, you may wish to add your own new Standard Type, e.g 'Acacia Avenue School Standards', rather than add your bespoke Standards to an existing list e.g. Teacher Standards. You may wish to create a bespoke list to ensure it can be applied to all staff members.
| Practical Task |
|
1. From the Standards Settings page select Type 2. Click on the + icon and create a title 3. Click on Add to save |
Now we will look at adding bespoke Standards:
| Practical Task |
|
1. From the Standards tab select + icon 2. Complete the Title, Description and Due Date (usually the end review date) 3. Select the Standard Type dropdown to add to an existing Standard list or find the one you have just created 4. Tick an appropriate Staff Member Type from the list or add one of there is no appropriate one 5. Click Add to save |
In a similar way to Standard Objectives and Standard Monitoring Forms, Standards are usually set up in a way to be automatically pulled into new reviews for staff with matching Staff Member Types to the Standards. Note the Staff Member Type settings for Standards and for Staff can have multiple ticks. For example, Senior Leaders may be ticked to receive both Teaching Standards and Leadership Standards.
We shall now look at the Standards, previously imported and currently in your Settings area, and we shall then look how to edit them, remove them and add new ones.
| Practical Task |
|
1. From the left-hand contents menu select Settings 2. From the Review section select Standards from the dropdown 3. Select the Standards tab from the list of tabs on the left-hand side |
The page will display the active Standards in the system. We shall examine the Teaching Standards as an example, so filter to just these by selecting 'Teaching Standards' in the Type dropdown.

- Select the Settings item from the left-hand contents menu
- Select Performance Management
- Select General
- Select the Standard Objectives tab
- The Standards are hyperlinked so clicking on the title opens the Standard for editing
First, we will look at editing existing Standards:
| Practical Task |
|
1. Select the title of one of the Standards to open the 'Edit Standard' screen. 2. Note the Details tab contains the data displayed on the main page but additionally an optional description 3. Select the Staff Member Type tab and adjust the categories if necessary 4. Click the Save button to save your update |

4.5. Adding, Editing and Removing Standard Monitoring Forms
We have seen how Standard Objectives and Standards can be set up to automatically pull into new reviews for appropriate staff. In a similar way we can set up Standard Monitoring Forms to automatically pull into new reviews. This is useful if your organisation has a schedule of quality assurance Monitoring Forms, staff survey forms, staff wellbeing forms, 160 feedback forms or indeed any other type of Monitoring Forms/survey/questionnaire.
First we will look at editing existing Standard Observation and Monitoring Forms form (if appropriate):
| Practical Task |
|
1. From the left-hand contents menu select Settings 2. From the Review dropdown select Monitoring 3. Select Standard Monitoring from the menu on the left-hand side 4. Select the edit pencil to check any existing Standard Monitoring Forms are set up as you require 5. Update or remove any Standard Monitoring Forms which need editing or removing for the new review cycle |

Next we will look at adding new Standard Observation and Monitoring Forms for the new review:
| Practical Task |
|
1. From the left-hand contents menu select Settings 2. From the Review dropdown select Monitoring 3. Select Standard Monitoring from the menu on the left-hand side 4. Click the + icon to add a new Standard Observation |
Notice you can set the Standard Observation to be added without a date or to be performed within a date range or performed on a specific date. For example, if your establishment requires teaching staff to be observed three times a year, once each term, the from and to dates can be set to the term dates. The Standard Observation needs to be based on one of the active Observation Forms in your system, and these should be listed in the text box dropdown list.
| Practical Task |
|
1. Enter a title such as 'Autumn Term Observation' 2. Set to run between two dates, such as the start and end dates of the Autumn Term 3. Select an appropriate observation form from the dropdown list 4. Click the Add button to add the Standard Observation |
The use of standard Monitoring Forms will require greater management of the system as Staff will need to understand that the time scales for Monitoring Forms involved and forms appearing needing completion. In a similar way to Standard Objectives and Standards, if you now start a review for a staff member with the same Staff Member Type as that of the Observation Form, the Standard Observation should display in the new review.
5. Closing down current review (with no move over/copy over of last year's incomplete Objectives and Areas for Development)
There are several ways of closing a review down at the end of a cycle and subsequently opening a new review. Choose the method or mixture of methods to suit your organisation. Whichever method is chosen, many organisations choose to open the new reviews in the same meeting, choosing a method as outlined in Section 7 below.
5.1 Close each review down manually at a Line Manager in a 1:1 meeting (face to face or via Video Conferencing). The new Reviews may also, if you choose, be opened in this meeting.
5.2 Close each review down manually by the Line Manager not in a 1:1 meeting, independently in the absence of the Reviewee.
5.3 Closing multiple reviews with a bulk action (conducted by the iP Site Administrator) in the absence of Line Manager and Reviewee.
5.1. Close each review down manually at a Line Manager 1:1
The usual way to close down reviews at the end of an appraisal cycle is for the line manager to meet the reviewee in person or via Video Conferencing, to discuss their performance and update their targets and other information. The two members of staff discuss the summary on the close review screen ad enter their passwords to end the review. (Password requirements can be changed in the settings)
| Practical Task |
|
1. Select Home from the left-hand contents menu 2. Select the My Staff tab 3. Check the 'From' and 'To' dates in yellow are for the Review Period/Academic Year you are closing E.g 01/09/2022 - 31/08/2023 4. Select the name of the staff member you wish to close |
You should see a screen like this one:

Before the close review procedure, several areas must be checked to ensure they have been completed, otherwise the following popup will appear to block the closure.

Note: Depending on user rights, the line manager may have the authority to remove any of the items which prevent the review from closing if necessary. For example, if a non-mandatory observation had been planned but not performed, they can select the bin icon next to the item to remove it. If the Line Manager does not have the rights to remove items, the iP Site Administrator will have.
| Practical Task |
|
1. From My Staff select the staff member and go to their Work Area 2. Select the Objectives tab and ensure all objectives and associated Actions have a final status. Alternatively, Objectives can be reviewed in the Close Review popup (see below). 3. Select the Monitoring Forms tab and remove any Forms which have not been completed. Note: The Monitoring Forms you have just removed are listed, so they can always be restored at a later date if necessary - Restore Monitoring button in the table 4. Select the Standards tab and ensure all standards have been rated by the Reviewer and none say 'not rated' (it is not necessary for all of the Standards to be rated by the Reviewee) 5. Select the Areas for Development tab and ensure all items have a final status and none saying 'not started'. Alternatively, Areas for Development can be reviewed in the Close Review popup. Select CPD Activities/Courses and set each to Attended or Not Attended 6. Select Close Review from the top-bar to get a screen similar to the one below |
The Close Review popup window will open and look similar to this. Some of these tabs may have been turned off for your school in the initial setup or have not been used:
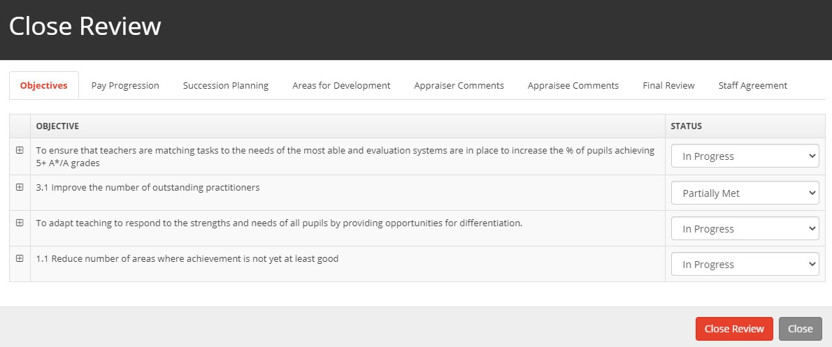
Ensure each tab is moved in status and comments made (if applicable), before the Line Manager and Appraisee enter their passwords in turn to agree. (Pay Progression can be turned on/off in settings)
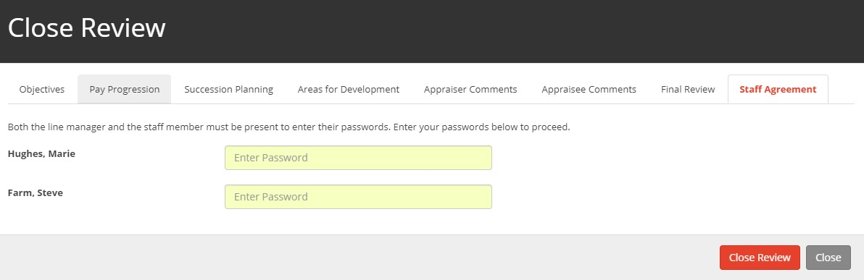
| Practical Task |
|
1. Select the Objectives tab and change the status of each objective. Click on the + sign next to each objective to make comments. 2. Select a status and enter text on the Pay Progression tab 3. If there is a Succession Planning tab select an option in both the Reviewer and Reviewee columns 4. Select the Areas for Development tab and changed the status 5. Select the Appraiser Comments for the Line Manager to make further comments if necessary 6. Select the Appraisee Comments for the appraisee to make further comments if necessary 7. Check the text on the Final Review tab. This text is copied from the Details tab from the Interim Reviews (if completed) 8. If there is a Review Period Grading text box select a grading from the dropdown list. 9. Select the Staff Agreement tab for the Line Manager and the Reviewee to enter their passwords in turn 10. Click the Close Review button in the topbar 11. Observe you are still on the Work Area page but the review has the word 'Closed' in its title now |
Depending on their user rights, the line manager probably will have the ability to reopen a closed review. Both the line manager and staff member will be required to enter their passwords, if required, to reopen a review.
| Practical Task |
|
1. From the Work Area page of your member of staff for the recently closed review, select the Re-open Review button 2. Enter the two passwords and click Re-open |
A review may be reopened if extra evidence relating to the review becomes available.
5.2. Close each review down manually by the Line Manager independently in the absence of the Reviewee
In this instance, the Line Manager would follow all steps above in the section 'Close each review down manually at a Line Manager 1:1'. However, to enable a Line Manager to close without the Reviewee present, the Password Override setting would need to be applied.
| Practical Task |
|
1. From the left-hand contents menu select Settings 2. Select General from the Review tab 3. Go to the Settings tab 4. Scroll down to Staff Agreement and ensure the 'Show staff agreement prompt when closing review periods' is unchecked 5. What Next, Save |
5.3. Closing multiple reviews with a bulk action
The Administrator has the option of closing reviews automatically in the absence of Line Managers or Appraisees via the Bulk Actions functionality. This may be necessary if particular staff are not available to close the reviews manually, or if reviews need to be closed down for groups of staff. This will not allow the opportunity to add comments.
| Practical Task |
|
1. From the left-hand contents menu select Settings 2. From the Review dropdown select General 3. Select the Bulk Actions tab from the list of tabs on the left-hand side 4. Click the Start button within the Close Reviews area 5. Set the dates to match the start and end dates for reviews you wish to close |
| Practical Task |
|
1. Select the Next button |
The next screen shows you a list of reviews to close with ticks defaulted to each one. You can check the list and remove ticks for any reviews that should not be closed.

| Practical Task |
|
1. De-select the Staff you DO NOT WISH to close 2. Select the Close Reviews button |
If you return to your full list of staff at the flag icon, on the extreme right of the screen should show ticks against staff members for completed reviews.

| Practical Task |
|
1. Select Home from the left-hand contents menu 2. Select the My Staff tab 3. Select the All Staff radio button 4. Check the last occurrence of one of the staff whose review was closed - the right-hand column will show a tick to indicate a closed review 5. Select the staff member name to double-check the review is now closed |
There are a couple of ways of opening reviews. Choose the most appropriate for your organisation.
6. Closing down current review (with move over/copy over of last year's incomplete Objectives and Areas for Development)
There are several ways to handle opening and closing reviews. Please select the option to suit your organisation. This method is necessary if last year's review is still listen on the 'My Staff' page. This is the preference when some performance management meetings consist of closing one review and opening another review in the same meeting. First we will work on the existing review Work Area. The Line Manager and staff member will discuss their Performance Management and the Line Manager will update the ratings and status for several areas. A new Review will then be opened, and then the old one closed. When choosing to move or copy the Objectives and Areas for Development from the current and closing review to the new and opening, the process must follow this order.
| Practical Task |
|
1. Click on the staff member's name - this will open the work area for the existing review 2. Select the Work Area Button |
Your screen should look like this:

| Practical Task |
|
1. Ensure the existing Review Period date is selected from the dropdown at the top of the page 2. Select the Objectives tab and ensure all objectives and associated Actions have a final status. Alternatively, Objectives can be reviewed in the Close Review popup (see below). 3. Select the Monitoring Forms tab and remove any Forms which have not been completed. Note: the Monitoring Forms you have just removed are listed, so they can always be restored at a later date if necessary - What Next? button to Restore Monitoring Forms. 4. Select the Standards tab and ensure all standards have been rated by the Reviewer and none say 'not rated' (it is not necessary for all of the Standards to be rated by the Reviewee) 5. Select the Areas for Development tab and ensure all items have a final status. Alternatively, Areas for Development can be reviewed in the Close Review popup. 6. Select CPD Activities/Courses and set each to Attended or Not Attended |
We will NOT be closing the review at this point. When choosing to move or copy the Objectives and Areas for Development from the current and closing review to the new and opening, the process must follow this order.
| Practical Task |
|
1. Click on What Next and select Staff Summary 2. Click on Start Review in the top-bar (This is your new review) 3. Ensure that the default Review Period title is correct. Alternatively, type in a title e.g. 'Appraisal 2021 -2022' 4. Click 'yes' to start a new review in the popup window |
You will see a window like the one below:

You will then see the following screen giving the Line Manager the option of copying or moving Objectives and/or Areas for Development from the old review to the new review.

Now follow the section below on 'Adding and editing Objectives, Standards, Areas for Development etc. (to an open review before it is agreed having opened it in any of the options)'.
Finally, the current review needs to be closed. As noted earlier the review has been appraised including changing the status of the Objectives, Standards and Areas for Development etc.
| Practical Task |
|
1. Select Home on the left hand menu 2. Click on the name of the staff member 3. Select the review to be closed from the dropdown menu 4. Click on Close Review 5. Make final comments and amendments to the status of the appraisal areas 6. Type in the Line Manager and the Staff Member's password to Agree |
7. Opening New Reviews
As with most other aspects of iP, there are choices to be made how your organisation's new Reviews can be opened:
7.1 Opening new Reviews manually at a Line Manager 1:1
7.2 Open Reviews manually by the Line Manager independently in the absence of the Reviewee
7.3 Adding and editing Objectives, Standards, Areas for Development etc. to an open review before it is agreed
7.4 Opening multiple reviews with a bulk action
7.1. Opening Reviews manually at a Line Manager 1:1 (Opening reviews for the very first time)
During a 1:1, Line managers can manually start reviews for their staff either by clicking the 'Start' button next to the staff member's name on their 'My Staff' page or by selecting 'Start Review' from under the 'What Next?' button from the Staff Summary page of their staff member. Now see below; Adding and editing objectives, Standards, Areas for Development etc. to an open review before it is agreed.
7.2. Open Reviews manually by the Line Manager independently in the absence of the Reviewee
In this instance, the Line Manager would follow all steps in above to open the review manually. However, to enable a Line Manager to open without the Reviewee present, the Password Override setting would need to be applied.
| Practical Task |
|
1. From the left-hand contents menu select Settings 2. Select General from the Review dropdown 3. Scroll down to Staff Agreement and ensure the 'Show staff agreement prompt when closing review periods' is unchecked 4. What Next, Save |
7.3. Opening Reviews with a bulk action
A user with Administrator rights may be called upon to open reviews for multiple staff members. We see how this is done in this section. We recommend bulk opening with a small 'test' group prior to bulk opening multiple staff.
| Practical Task |
|
1. From the left-hand contents menu select Settings 2. Select General from the Review dropdown 3. Select Bulk Actions from the tabs on the left |
Your screen should display like this:

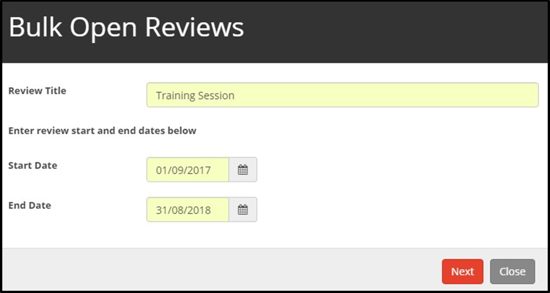
| Practical Task |
|
1. From the Bulk Actions screen click the Start button inside the Open Reviews area 2. Enter a Review Title and leave the default dates for the current academic year. 3. Click Next to move to the next page of the wizard |
Notice you have an option screen concerning what is automatically added to the new reviews.

With these three checkboxes ticked, appropriate standard objectives, Standard Monitoring Forms and Standards will automatically be included in new reviews in addition to individual staff members' open objectives and Areas for Development.
| Practical Task |
|
1. Tick all checkboxes and select the Next button |
The next screen that comes up is for the user to select the correct staff members for the bulk opening of their reviews.

Notice there are six ways to filter the staff list down to a particular category of staff. Leave is is to select all staff or several staff or use a radio button filter e.g:
| Practical Task |
|
1. Select Department then click in the text area where it says Please select an option 2. A dropdown list of departments (subjects) is displayed 3. Select a department with several staff in it 4. Tick the checkbox next to Staff Members to select all the staff in that department 5. Click the double arrows to move all selected staff from the left-hand side of the screen to the right-hand side |
Your screen should look like this:

| Practical Task |
|
1. Select the Next button 2. The final screen confirms the title, dates and selected staff for the bulk open of reviews 3. Check the information is as you requested then click the Open Reviews button |
A confirmation message is displayed:

You can check one of the newly created reviews via the staff list.
| Practical Task |
|
1. Select Home from the left-hand contents menu 2. Select the My Staff tab 3. Select the All Staff radio button 4. Each staff member is listed at least once and more than once if they have more than one review covered by the date range. 5. The review names are not displayed but the reviews you have just opened are likely to correspond to the last occurrence of the staff member's name 6. Select the last occurrence of one of the staff you just opened a review for |
8. Adding and editing Objectives, Standards, Areas for Development etc. to an open review before it is agreed.
More information can be added to the new review before navigating to What Next and Agree. Notice the screen for starting a review may have a text box for the line manager to enter the title of the review, or a default title may be entered. The Start and End dates will have default values (these are pre-populated from the global settings) There are four tabs - Objectives, Monitoring Forms, Standards, Areas for Development with the Objectives tab selected. There may be one or more objectives displayed including those that may have just been copied or moved from the previous review and any standard objectives set by the Administrator of the system for the particular staff member type. It is intended that all of these areas are discussed, created and edited (if necessary) and then agreed.
| Practical Task |
|
1. Enter a title for the review 2. Select the first Objective title and edit the text (if necessary) and select Save |

To add, edit or remove areas, click on the +, pencil or bin icon in each tab:

Notice that at present under the What Next? button there are two options - Agree Targets and Cancel Review. If Cancel Review is chosen any edits will be lost and the line manager will need to start another review from scratch. Selecting Agree Targets will require both the line manager and the reviewee to enter passwords to formally set the review as open (some organisations turn the setting for passwords off). If the line manager wishes to save their input but not agree targets, they need to click away from the current page. This effectively suspends the review which can be resumed at a later time. If this is the case:
| Practical Task |
|
1. Select the Home option from the left-hand contents list 2. Select My Staff tab from the Home page main screen |
Notice the button next to the staff member's name has changed from Start to Resume.

| Practical Task |
|
1. Click the Resume button next to the staff name you used previously |
The Start Review screen should appear with the edits which were typed earlier. Notice:
Further items can be added to the review and then the line manager and reviewee can agree the targets. Once targets are agreed the review is set and the work area page for the review is accessible to both the line manager and the reviewee.
On the 'My Staff' page, the line manager sees the reviewee's name with two ticks to the right of the name, and coloured blocks in the Objectives, Monitoring Forms, and Standards columns as appropriate.
The staff member's work area will open with the newly created review. If it is not the review you just created, check the other reviews in the dropdown list and find your new review. The standard objectives, standard Monitoring Forms and standards appropriate for the staff member type should display.

FAQs
Why can I see two reviews open for the same staff members?
It is possible for staff to have two open reviews at this time - the one for the previous academic year which is in the process of being completed and the one for the new academic year which has just started. If this is the case the staff name will appear twice on the 'My Staff' page. Some administrators prefer to complete the old reviews before starting the new ones. This is a decision for each organisation to make at this time of the academic year.
See if your current 'My Staff' page has staff names appearing more than once at present.
| Practical Task |
|
1. Select Home from the left-hand contents menu then select the My Staff tab 2. Select the All Staff radio button to see all the active staff in your organisation |
The screen should be similar to the image below.

How can I apply Standard Monitoring Forms after reviews have started?
It is possible to add Standard Monitoring Forms to groups of staff after the review has started by adding bulk Monitoring Forms. From this option you can add/edit and remove multiple Monitoring Forms in one simple process.
| Practical Task |
|
1. Select Settings from the left-hand contents menu then select Monitoring from the Review dropdown 2. Select Bulk Actions from the tabs on the left |
You should see a screen similar to this:

| Practical Task |
|
3. Click on Start and a new window will open 4. Select the appropriate radio button to add, update or remove Monitoring Forms 5. Select the correct form from the dropdown menu 6. Select the correct review period date range and click on Next |
A window similar to the one below will open:

Leave the list as it to view and select from all staff or use the radio button to filter to a particular group of staff e.g:
| Practical Task |
|
1. Click on Department 2. Click on the dropdown arrow to select Maths. Only the Maths Department list will be returned 3. Click on the double arrow to select all staff in the filtered list, or tick specific staff before clicking on the double arrow. 4. Click on Run to apply the form |
A window similar to the one below will open:

| Practical Task |
|
1. Enter the required focus, dates and purpose 2. Click on Next 3. A confirmation window will open for you to review 4. Click on Run to apply the form |
How can I apply Standard Objectives after reviews have started?
Applying Standard Objectives after the reviews have started is a very similar process to the one above. It is possible to bulk add Standard Objectives to groups of staff after the review has started:
| Practical Task |
|
1. Select Settings from the left-hand contents menu then select Objectives from the Review dropdown 2. Select Standard Objectives 3. Click on pencil to edit an existing Standard Objective or click on the + to add a new one 4. Now select Bulk Actions in the General Settings Menu and the Start button on Import Standard Objectives |
A window similar to the one below will open:

| Practical Task |
|
1. Select the Standard Objectives you wish to apply 2. Click on Next |
The next window enabled you to double check the list of staff before importing the objectives:



