Actions
Creating an SEF Group
Click on Settings, Staff and select Groups in the menu
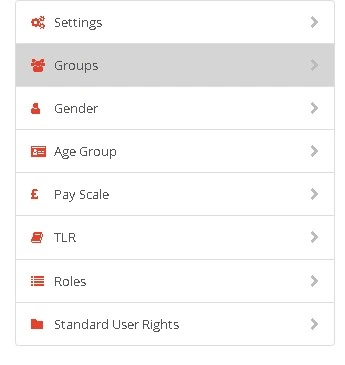
Click on Add Group
On the Details tab, enter the name and description of the group
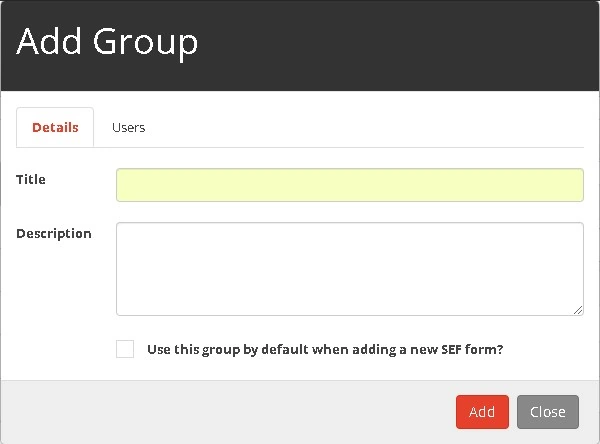 Click on the Users tab to select who can see the SEF section by selecting the tick box to the left of their name. Select who can Answer and Approve the section using the ticks to the right of the page
Click on the Users tab to select who can see the SEF section by selecting the tick box to the left of their name. Select who can Answer and Approve the section using the ticks to the right of the page
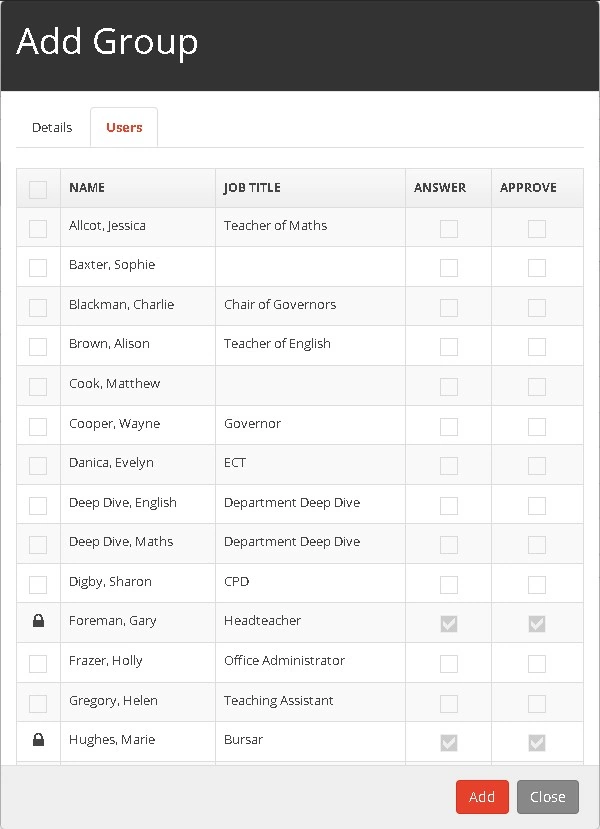 Users that are shown with padlocks have full rights to the SEF because of their user rights
Users that are shown with padlocks have full rights to the SEF because of their user rights
Assigning a group to an SEF
The next step is to assign the group to the SEF sections. To do this:-
Click on Settings
Click Self Evaluation
Click on the SEF you would like to assign the group(s) to
Use the drop-down to the right of the screen to select the group. If no group is assigned only administrators can see that section of the SEF

To save the selections, click on Assign Group
Adding an Individual Staff Member
To assign an individual staff member to an SEF form, go to the main menu and select the Self-Evaluation tab.
Select the SEF form from the drop-down you wish to add the staff member to.
From the selected SEF form choose the question you'd like to add the staff member to.
When the question has loaded selected Collaborators.

Select Assign Members.
At the top, you will find a filtering section allowing you to view staff members by Department, Role, User Rights, etc.

Select the chosen staff member by applying a tick in the checkbox.
Once selected you can select the rights the staff member has on the SEF form.

Then using the arrows move the staff member to the select staff box.
Then select save to confirm the addition of the staff member.