Overview
This guide will show you how to add/edit/remove preset filters for your report screens.
Actions
Using the Filters
All the reports have filters, which can be viewed once the filters have been expanded by clicking on the ‘+’.
‘Values’- values are presented in a drop-down list, that allows you to add multiple values by clicking on the value and then selecting another value
Saving Filters
You can save the filter settings so that it is easy to run the same report again.
To save the filters:
Select the filters that you would like to save
Click on the ‘Options’ button
Select ‘Save Filter’
Enter a name for the filter
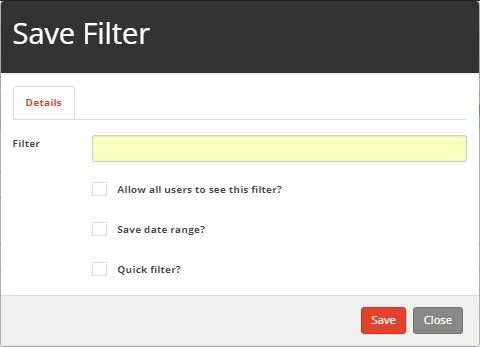
Select ‘Save’
Saving Filters as a Quick Filter
Select the filters that you would like to save
Click on the ‘Options’ button
Select 'Save Filter'
Enter a name for the filter
Then tick the Quick Filter option
Set the colour for the text and background
You can also make the Quick Filter available to all other staff by ticking the 'Allow all users to see this filter'
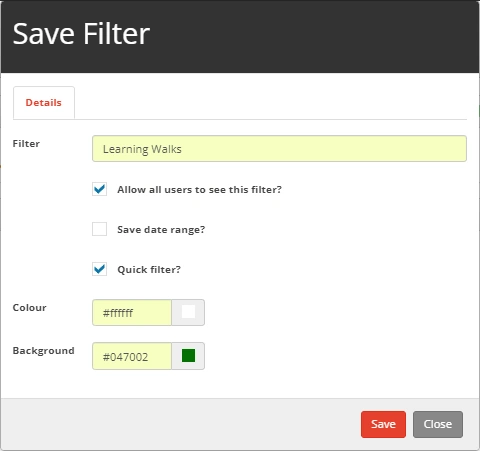
Then Save
To use a Quick Filter
The Quick Filter appears as a button on the filter bar. (Example for Monitoring)

Clicking the Quick Filter will set the filters for you
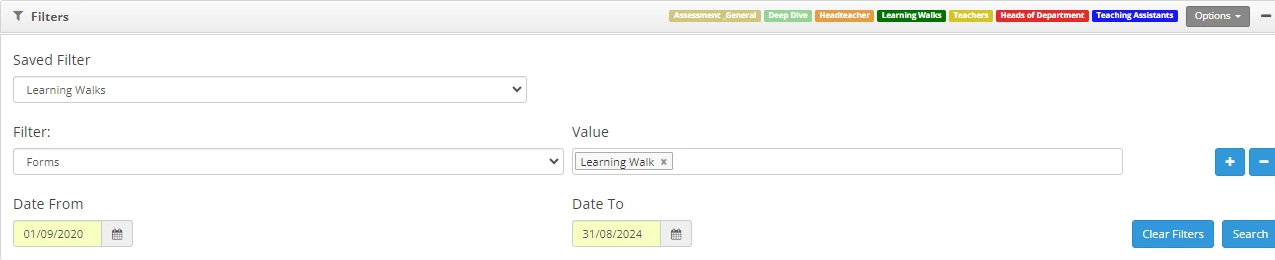
And return the results in the table
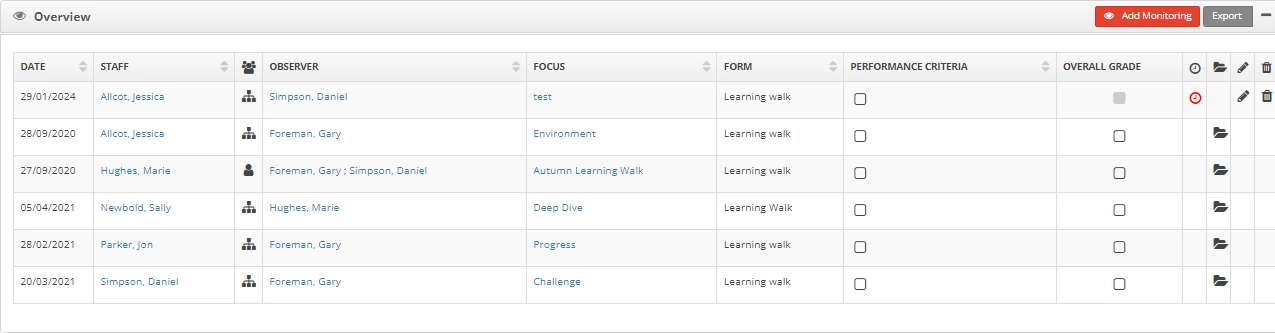
Removing Saved Filters
From ‘Saved Filters’ select the filter you wish to delete
Click on ‘Options’, then select ‘Delete Filter’


