Overview
At the beginning of the performance management cycle, an initial review between a line manager and their members of staff will take place
Location
Professional reviews are started from the My Staff page. You can access this by going to the left-hand side menu and clicking on My Staff.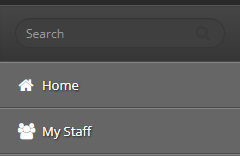
Actions
Starting a Review
Next to the staff member you want to start a performance management review click Start New Review

Enter a title for the review period e.g., Performance Management 2023/2024
Check the Start Date and the End Date. These will be automatically set to the academic year, but you can change these here to the period of your review cycle
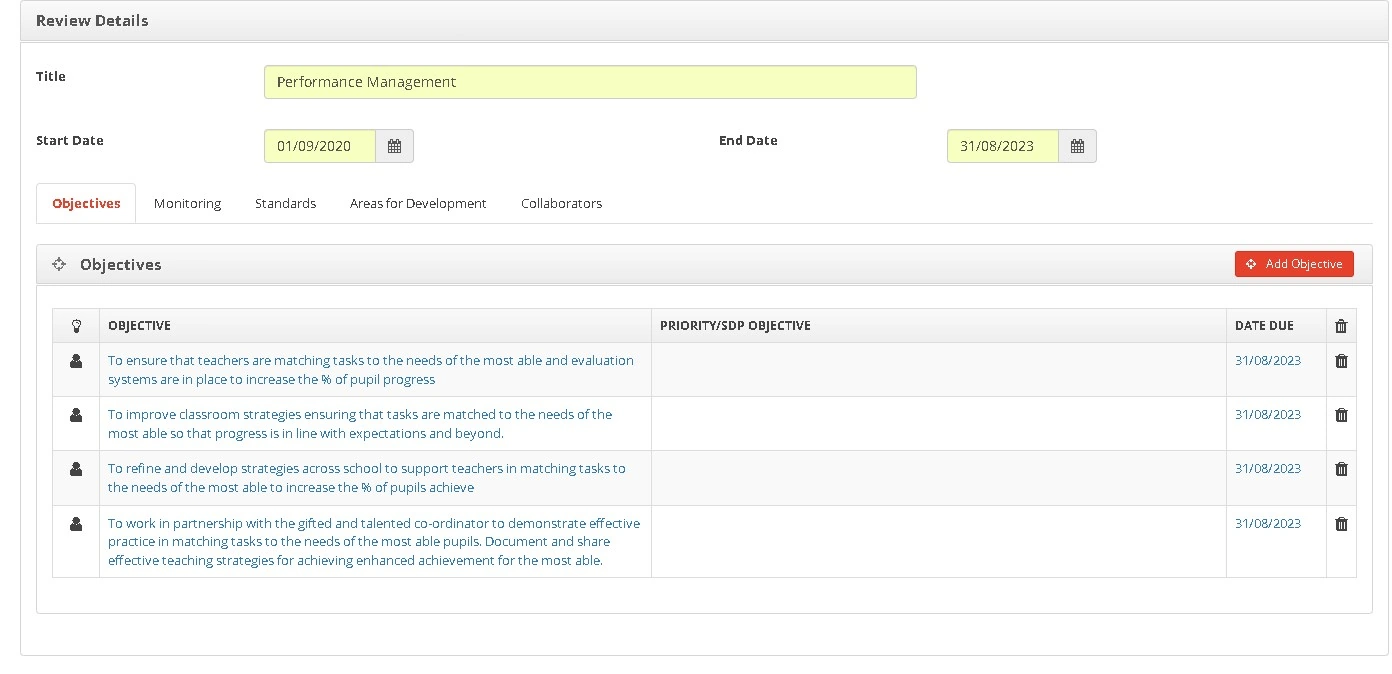
Objectives Tab
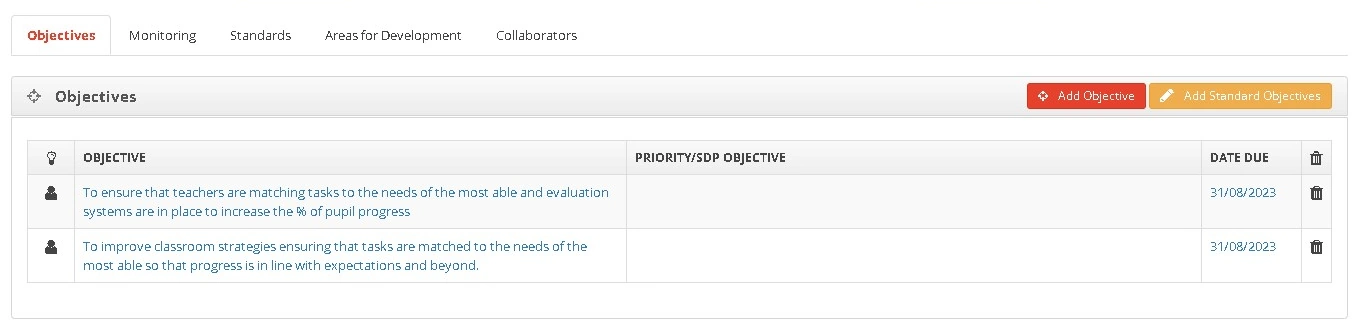
Any standard objectives will be displayed automatically, if these are not required, click Remove Objective.
If a standard objective is removed by mistake, click on Add Standard Objective to re-add the standard.
To set a new standard objective, click on Add Objective.
Details Tab
This is where you will include all key information about the objective.

Type - Choose the type of objective. Objectives are organised into three categories: if the objective is a priority (if this an objective that the whole school needs to focus on), SPD (this relates to the School Development plan objectives) or personal (for only that staff member)
Option - Select the priority or development plan objective that the objective is linked to
Objective - Here enter the objective, describing what the objective is, what is to be achieved and how it will be achieved
Performance Criteria - Here a short description is required detailing the performance criteria for the objective (what success would look like at the end of the cycle)
Due Date - add the date when the objective should be completed by
Evidence Tab
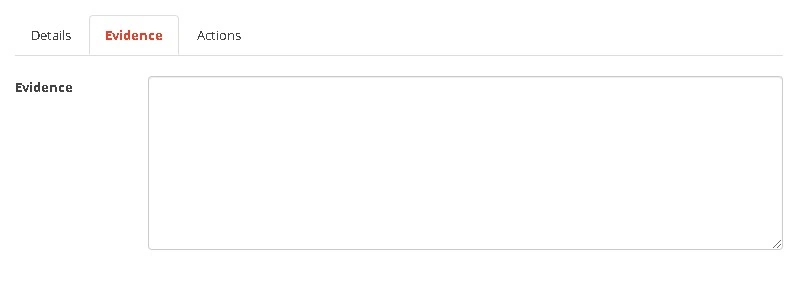
In the evidence tab, you need to stipulate to the staff member what type of evidence you would like to see uploaded to show you how they are continuously working on their goals. This could be for example lesson plans or examples of students' work, etc.
Actions Tab
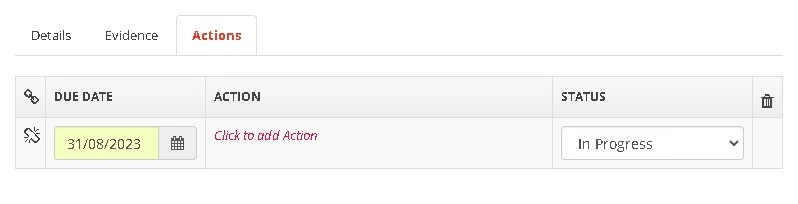
This allows you to break down the main objective into smaller more manageable tasks. In the action tab click on Click to Add Action and provide a small description of the task that needs to be completed to achieve the objective.
Monitoring Tab

Similarly, to objectives, the standards will appear automatically depending on the staff member’s role. The standard monitoring can be removed if not applicable to the current staff member, by pressing the bin icon next to the standard monitoring.
To add monitoring click on Add Monitoring.

- In the Form drop-down select the form that is to be used for monitoring
- Next, add the Date of the monitoring
- Then, select who the Observers of the monitoring are
- 'Create a monitoring form for each observer?’, if you have multiple Observes, you can enable this to create a monitoring form for each observer
- In the Purpose drop-down select the reason for the monitoring
- The Comments enter any additional comments here
- Finally, click on Add to save the monitoring
Standards Tab

Standards that are relevant to a staff member's role will be shown here, standards can be automatically assigned using the Roles in the system.
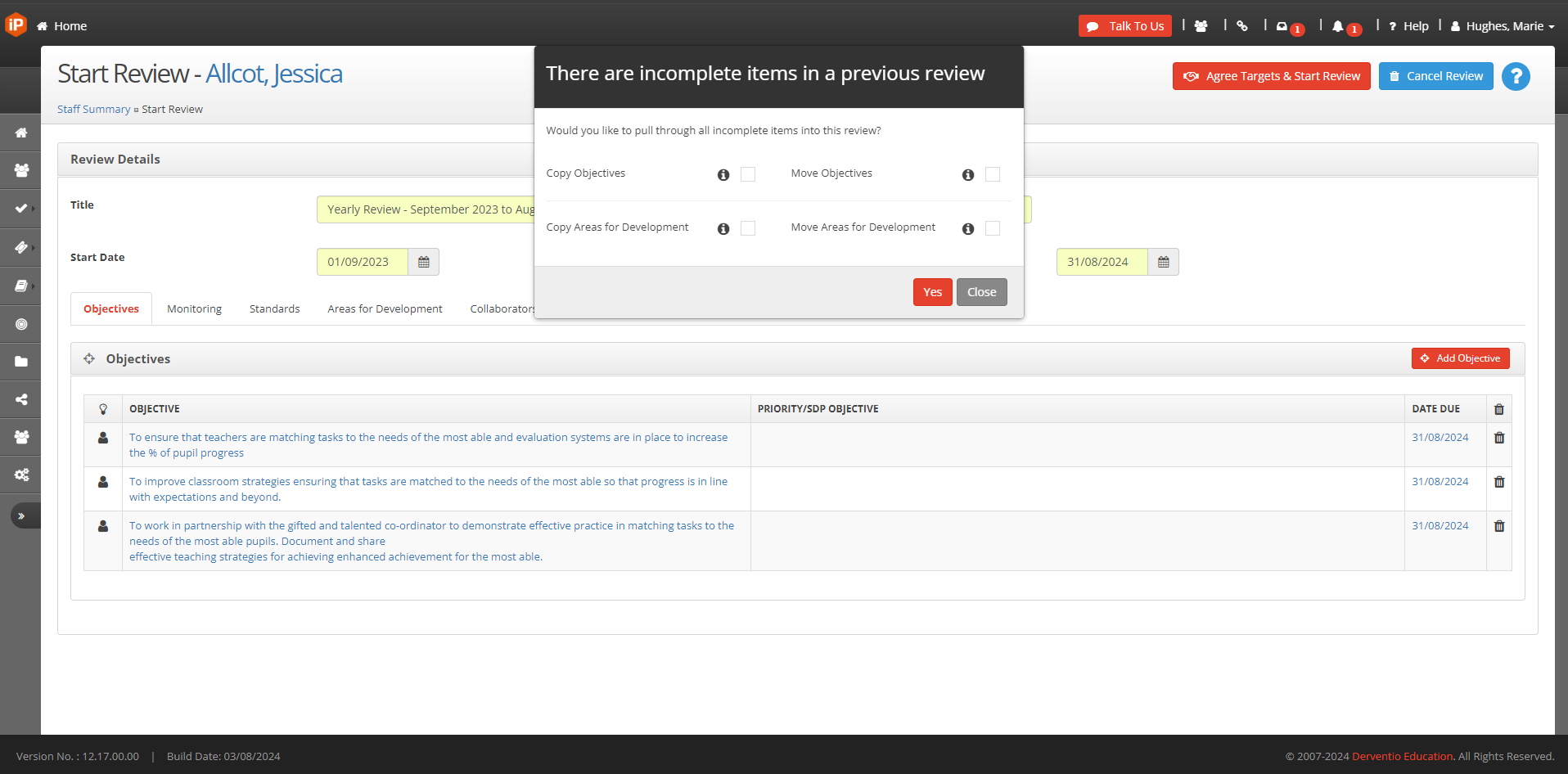
If you select move objectives this will move all existing objectives to the new professional review.
Or you can copy the objective, this will copy the original standards.
You can move on if the standards are correct and apply to the staff member
If the standards do not apply to the staff member click on the bin icon on the right-hand side of the standard
Areas for Development Tab
Areas for development can be added to the staff member’s review.

In the Area for Development tab click on Add Area for Development
Focus - here select what area the staff member needs to prioritise e.g., leadership
Area - Identify the area that the staff member needs attention
Action - Write a small description of the action that requires attention
Due Date - Here enter the due date for the area of development
Collaborator
This allows you to add staff members and see staff members who are collaborating during this review period.

To set up collaborates on a staff member's review click the Add Collaborator button.
See the following document: How do I Add Collaborators?
Agree to Targets
To save the review, click on Agree to Targets & Start Review


