Overview
A staff member probation is able to be managed through iP
At the beginning of the Probation Period, an initial review between a line manager and their members of staff will take place
Location
On the left-hand side menu click on 'My Staff'
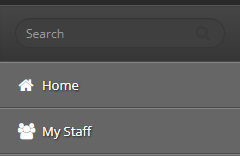
Next to the staff member you want to start a Probation Review click ‘Start New Review’
Instructions
This process can be controlled by the line manager (see guidance below) or can be completed by an 'administrator' using Bulk Actions - see guidance on 'How to Bulk open a review period'

Enter a title for the review period e.g., Probation Review 2024/2025
Check the ‘Start Date’ and the ‘End Date’. These will be automatically set to the academic year, but you can change these here to the period of your review cycle.

Actions
Objectives
Usually during probation the member of staff is not part of the appraisal/ performance management process and will not have the objective section turned on in their portfolio.
Monitoring

To add monitoring click on ‘Add Monitoring’.

- In the ‘Form’ drop-down select the form that is to be used for monitoring. Select the 'probation form' template used for probation discussions. The template is usually used three times during the probation process, meeting one, meeting two, and meeting three at the end of the probation period.
- Next, add the ‘Date’ of the probation meeting.
- Then, select who the ‘Observers’ of the monitoring are.
- In the ‘Purpose’ drop-down select the reason for the monitoring
- The ‘Comments’ enter any additional comments here.
- Finally, click on ‘Add’ to save the monitoring.
All the forms can be added at this stage with dates set for future meetings.
Standards

Standards that are relevant to a staff member's role will be shown here, standards can be automatically assigned using the ‘Staff Member Types’ in the system.
You can move on if the standards are correct and apply to the staff member.
If the standards do not apply to the staff member click on the bin icon on the right-hand side of the standard.
Areas for Development
Areas for development can be added to the staff member’s review.

In the ‘Area for Development’ tab click on ‘Add Area for Development’.
‘Focus’- here select what area that the staff member needs to prioritise e.g., leadership.
‘Area’- Identify the area that the staff member needs attention.
‘Action’- Write a small description of the action that requires attention.
‘Due Date’- Here enter the due date for the area of development.
'Collaborators'- This allows you to add staff members and see staff members who are collaborating during this review period.

To set up collaborates on a staff member's review click the add ‘Add Collaborator’ button.
See the following document: How do I Add Collaborators?
Agree the Start of the Process
To save the review, click on ‘Agree to Targets & Start Review’.
Changing what a staff member is able to view in their Portfolio


