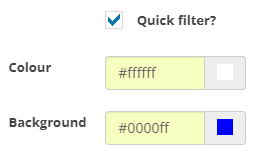Location
To view a report click on My Reports in the left-hand menu.
This will open up a sub-menu containing a list of all the available reports.
To go to the monitoring report, for example, click on Monitoring in the menu or click here.
Instructions
In the My Reports section of the menu, several reports will be shown to select from, a summary of these is below.
| Monitoring |
The Monitoring report shows staff who have undergone a monitoring activity during the date range on screen (by default the current academic year) Additionally, the report will show staff who haven't had any monitoring activities undertaken and those with overdue monitoring. Furthermore, a breakdown by question and answers can also be displayed. |
| Staff Objectives |
The Staff Objectives report shows the status of staff objectives during the date range on screen. This includes the status of each objective, when it was due when it was completed and a breakdown of each action associated with the objective. A list of staff with no objectives assigned to them can also be seen. |
| Standards |
The Standards report shows the rating of all standards during the date range on screen. This includes the rating by both the staff member and the line manager. A list of staff with no standards assigned to them can also be seen. |
|
Pay Progression |
The Pay Progression report shows the recommended pay progression for all reviews during the date range on screen. This includes any pay progression comments and the pay progression status, i.e. Recommended, Not Recommended, Deferred etc. |
| Review Period Grading |
The Review Period Grading report shows the grading of reviews during the date range on screen. This report shows the overall grades for the review as set when the review was completed. |
| Succession Planning |
The Succession Planning report shows all information regarding future aspirations for positions within the Organisation during the date range on screen. This information will have been set when a review was completed based on questions set by the organisation to determine Succession Planning. |
All the reports work in the same way, filters at the top of each page allow data to be filtered down using different criteria and date ranges.
Combinations of filters can be saved into a Quick Filter so that if they are used regularly they can be displayed on screen and quickly clicked on to reproduce an updated report. An example of these can be seen below,

Actions
Using the Filters
All of the reports have filters at the top of the page.
To view them, click on the + to the right of the Filters heading next to the Options button.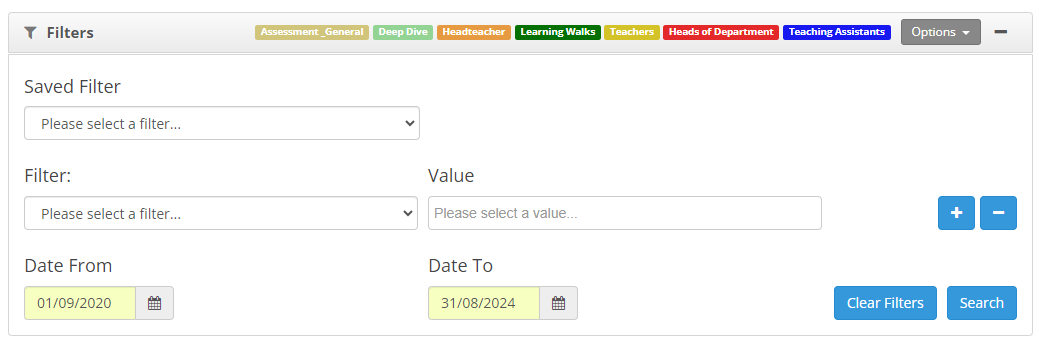
Click the Filter drop-down to select the criteria to filter data by
Click the Value field to select one or more values to filter on. To add multiple values, click inon the value field again and select another value.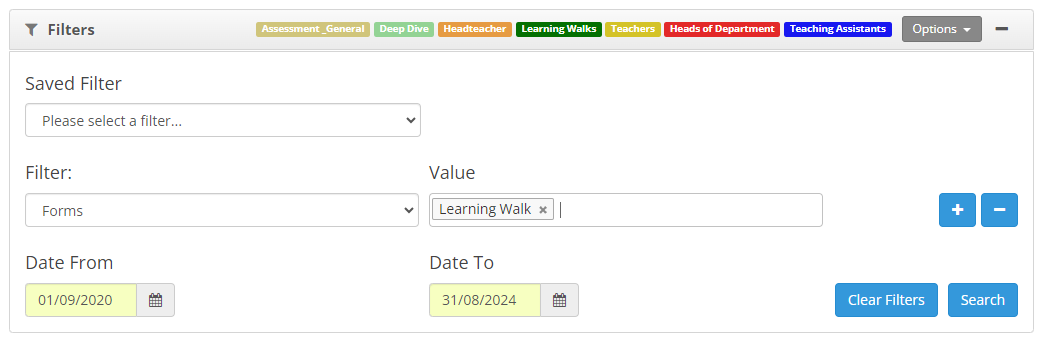
To add filter click the + icon to the right of the value field.
To remove a filter use the – button.
Once all the required filters have been set, click on the Search button to see the results.
Date Range
The Date From and Date To values will default to the current Academic Year set in the system.
If a different date range is required click on the Date From or Date To value and set the required date.
Saving Filters and Quick Filters
A filter, or combination of filters, can be saved so that they can be retrieved in a single click. This is especially useful if they are used frequently.
To save the current combination of filters click the Options button in the Filters section. This will open a menu called Save Filter, click on this to save the filters.

The Save Filter dialogue will be saved as below, 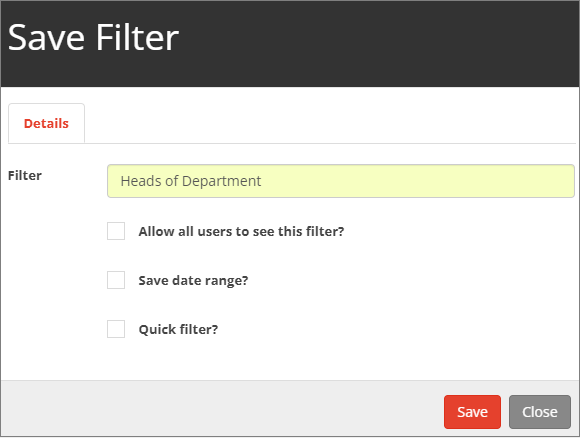
Enter a name for the filter and tick each of the additional values as required.
| Allow all users to see this filter. | Tick this if the filter should be available to all staff who go to this report. |
| Save Date Range |
Saving the date range means that each time the filter is selected the date range will also be changed, otherwise, the filters will run on the data range set on the report at the time the filter is selected. This is particularly useful if a filter is created specifically to see historical data based on a fixed date range. |
| Quick Filter |
Tick this to create the filter as a quick filter, these are the coloured buttons next to the Options button in the filters section.
When this box is ticked, two additional values will become available,
This is to allow the foreground and background colours of the quick filter button to be set. If the Quick Filter box is not ticked the filter will be added to the Saved Filters dropdown list in the filters section. |
Click Save to create the filter when all fields have been entered.
Print and Export
The on-screen report can be exported or printed as required. There are a number of ways this can be done.
The report data can be exported by clicking on the Export button in the report area as below in the monitoring report.
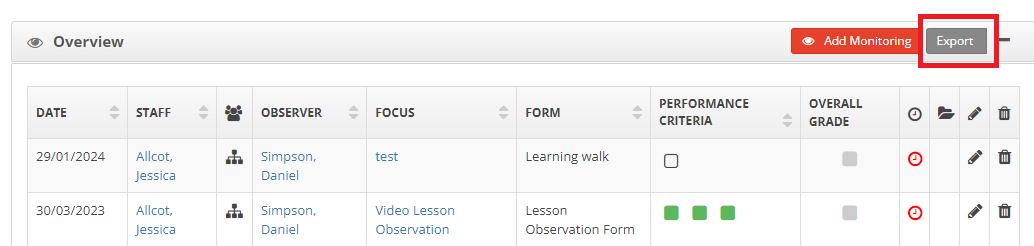
The data can be exported in a number of formats,
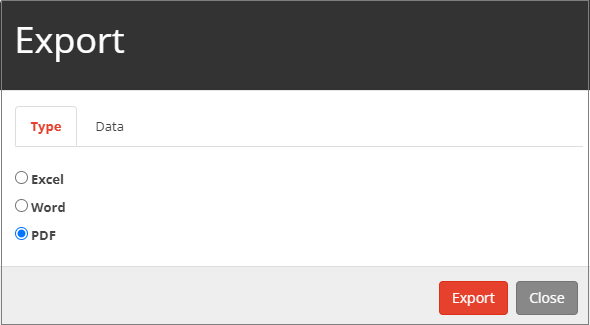
On the Data tab, select the fields of information that are to be exported.
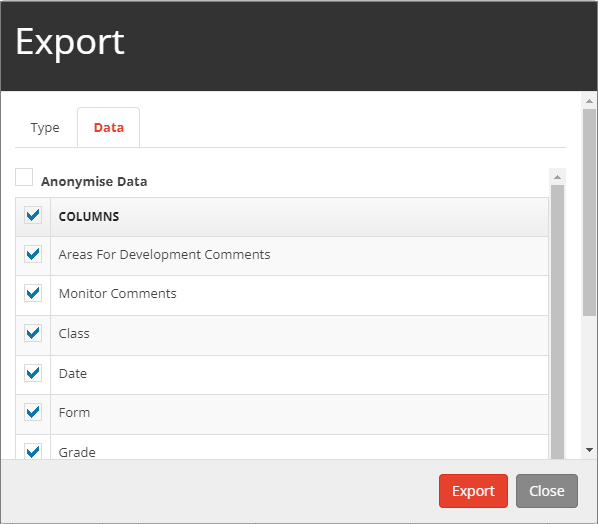
Data can also be anonymised by ticking the Anonymise Data tick box, this will remove any staff name fields from the data automatically.
Click the Export button to export the data in the chosen format.
All of the reports can also be printed by clicking on the Reports icon near the top right of the screen.

Clicking on the Reports icon will display the Windows Print Dialog to allow the on screen report to be sent to the printer.