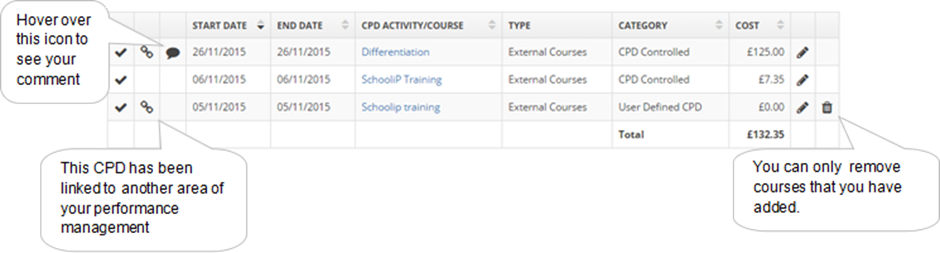Overview
This guide will help you access your portfolio and use the features it includes.
Instructions
To view your Portfolio:

From the home page, select ‘My Portfolio’ on the top right of your screen
Or

From the main menu go to ‘My Staff’
From the ‘My Staff’ page select ‘My Portfolio’
Actions
Activity Feed
The activity feed shows all updates on your review, you can add evidence and blogs on your activity feed to monitor your progress throughout the academic year. The activity feed can also be added to by your line manager and collaborators (who have been assigned the relevant user rights).

Filter
The activity feed can be sorted using the filter to show only specific entries, for example, you can view the activity feed about a specific objective or standard.
Adding Evidence
Evidence can be added to the system in the form of web links, text files and documents. When you add evidence into the system an email will be sent to your line manager.
To add evidence:

In the ‘Activity Feed’ click on ‘Add Evidence’ in the top right-hand corner
In the ‘Evidence Type’ drop-down select the type of evidence you wish to upload
Next, add a ‘Title’ for the evidence
Select the file or add a ‘Text’ or ‘URL’ link depending on your ‘File Type’
The ‘Link To’ drop-down allows you to link the evidence with the relevant item, and click on the item the evidence is linked to repeat to link evidence to multiple areas.
The ‘Sharing’ tab allows you to choose who you want to share the evidence with
Click on ‘Add’ to upload the evidence.
Blog Entries
The blog section provides an ongoing conversation between you and your line manager. When you add an entry to the blog an email will be sent to your line manager, to inform them of your post.
To add a blog post:

On the 'Activity Feed' tab, click ‘Add Blog’
‘Subject’- here write a title that briefly summarises the blog post
‘Link to’- This tab can be used to link your blog post to objectives you are working toward, providing evidence to your line manager that you are continuously working on your objectives
In the ‘Message’ tab, type out your blog post
The ‘Sharing’ tab allows you to share your blog post with either your school, your trust, your community (the SchooliP community) or specific users
Click ‘Add’ to save your blog post
Objectives
The ‘Objectives’ tab will show a list of objectives that were set in the review meeting. To view the full details of an objective, click on the objective.
Monitoring

Any monitoring that has been scheduled or completed will show in this section, to view the monitoring form click on the ‘Focus’ of the monitoring (the form will only open if the observer has submitted the form).
If the form has been submitted, you will be able to see the observer’s comments and grading.
Standards
Standards can be viewed and rated within the portfolio; the ratings can be seen to the right of the standards.
To rate a standard:

Use the ‘Reviewee Rating’ drop-down to select a rating
This can also be done by clicking on the standard you want to add a rating to and using the drop-down within the ‘Edit Standard’ Tab. Click on ‘Save’
Areas for Development

Any areas for development can be seen in the ‘Areas for Development’ tab. These may be added in the initial review meeting or later during monitoring.
Areas identified during the monitoring will be marked with an eye icon, click on the eye icon to view the form where the area for development was identified.
CPD Activities/Courses
Here you can see the CPD Activities and courses that have been assigned by the CPD coordinator. You can change the status of these courses and add your Impact and Feedback comments.
Interim Review
Here you will see interim reviews that have been added to your portfolio.