Overview
Opening review periods at the start of the academic year can be a time consuming process, but there is a way to open multiple review periods quickly and easily using the Bulk Actions within the system.
Location
To bulk open staff reviews, go to Settings - Review - General - Bulk Actions or click here.
Note that if the Settings menu is not visible, rights will not have been given to see that area.
Instructions
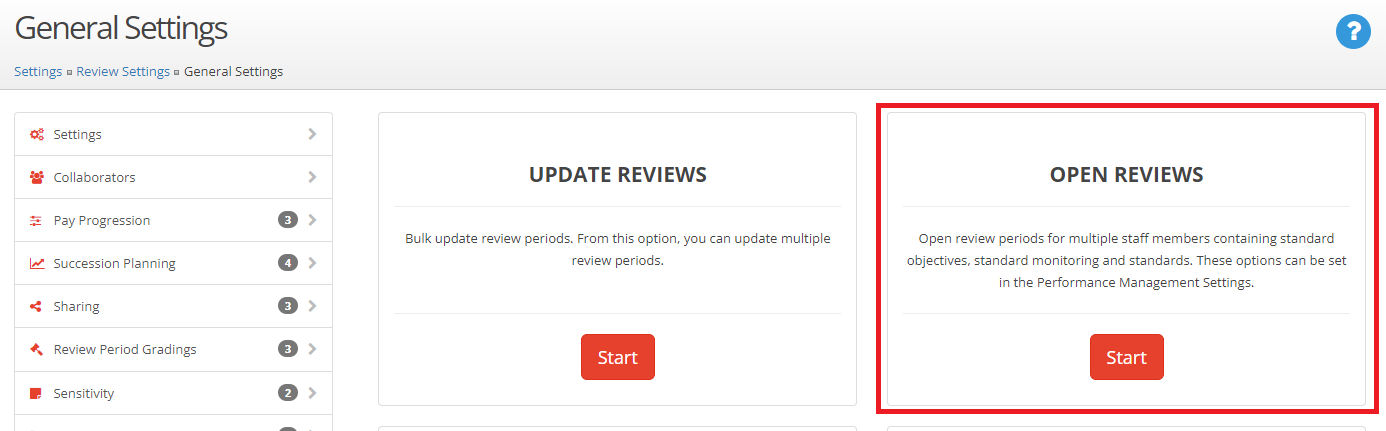
From here, click Start in the Open Reviews section.

The Review Title is the name given to the reviews being opened, it could be for an annual performance review, probationary period or a specific period that needs a title to identify it.
The start and end dates are the dates the review will run for, these will default to the academic year set in the system.
When all the details have been entered click the Next button to continue.
A list of options for what is to be included in the reviews is displayed.
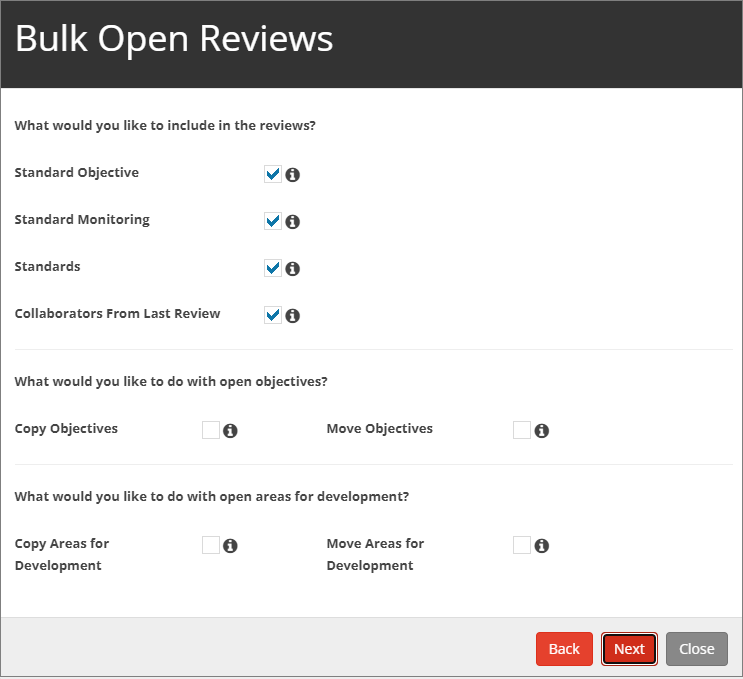
Each option is detailed below,
| Standard Objectives | Any standard objectives that have been set up against staff roles will be added. |
| Standard Monitoring: | Standard monitoring to be performed at specific times of the year will be added. |
| Standards | Standards set against staff roles will be added, i.e. Professional Standards, Teaching Assistant Standards. |
| Collaborators from Last Review: | Any collaborators set up in previous reviews will be added. |
The last two questions are related to items in existing reviews that have not been completed.
These can be moved or copied to the new reviews being opened if required.
Select whether Objectives and Areas for Development from existing reviews, that have not been completed, are to be moved or copied to the new review.
If nothing is to be copied or moved just keep the boxes un-ticked.
When all the details have been entered click the Next button to continue.
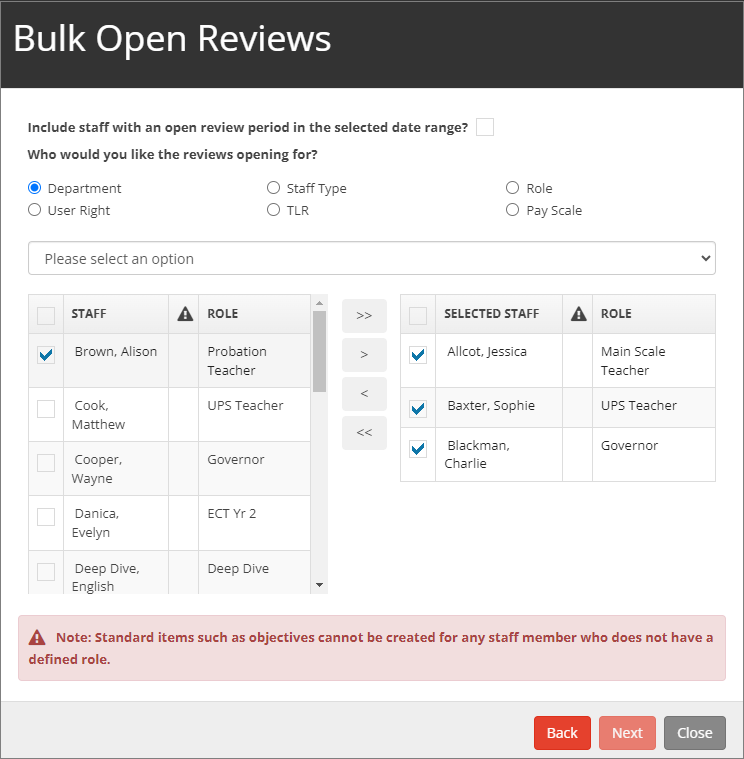
This section allows the staff members to select who is to have a review opened.
There are several ways to filter staff members by using the radio buttons at the top of the page, initially, all staff are displayed on the screen.
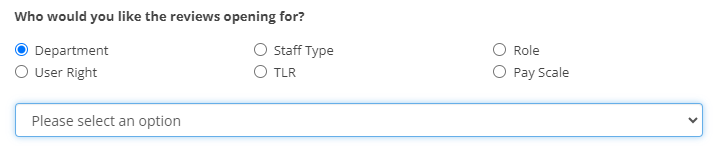
Click in the drop-down list that says Please select an option and a list will be shown based on the filter chosen, for example, if Department was selected a list of departments would be shown, if Role was selected a list of Roles would be shown and so on.
When an option is selected from the list, the left-hand list of staff is re-displayed based on the filter.
Select each staff member by ticking the box next to their name, ticking the box next to the word STAFF at the top of the list will tick all staff members in the list.
The four buttons in the centre move staff names between the two lists. The left-hand list is staff names based on the selected filter and the right-hand list are staff that have been selected to have reviews opened.
 |
Moves all staff from the left-hand list to the right-hand list. |
 |
Moves ticked staff from the left-hand list to the right-hand list. |
 |
Moves ticked staff from the right-hand list to the left-hand list. |
 |
Moves all staff from the right-hand list to the left-hand list. |
When all the staff to have a review opened have been moved to the right-hand list, click the Next button to continue.
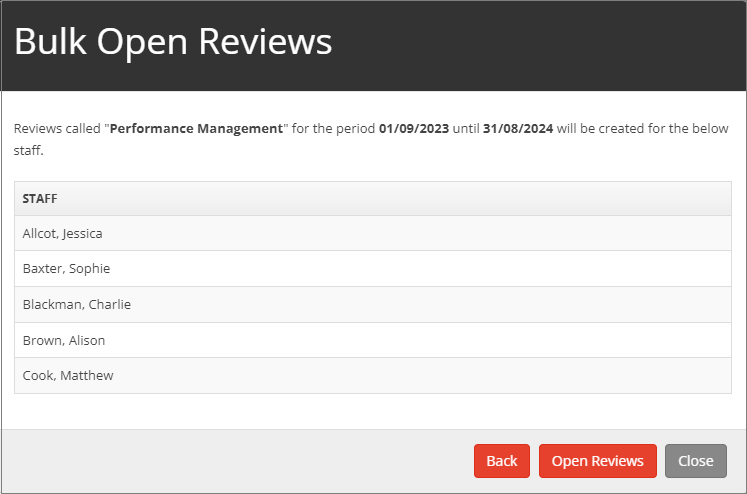
The final page shows a list of the staff that will have a review opened along with the title and period the review will run for.
To open the reviews click on the Open Reviews button.
Next Steps


