Overview
All reports in the system can have the data exported into Excel, Word or PDF format.
Additionally, reports can be sent directly to a printer or exported to one of the above formats depending upon the requirements.
An Export button will be available a the top of a section of data, like below in the Monitoring Report.

Location
To export or print a report click on My Reports in the left hand menu.
This will open up a sub-menu containing a list of all the available reports.
To go to the monitoring report, for example, click on Monitoring in the menu or click here.
Actions
Can I Export and Print the Reports?
The on-screen report can be exported or printed as required. There are a number of ways this can be done.
The report data can be exported by clicking on the Export button in the report area as below in the monitoring report.
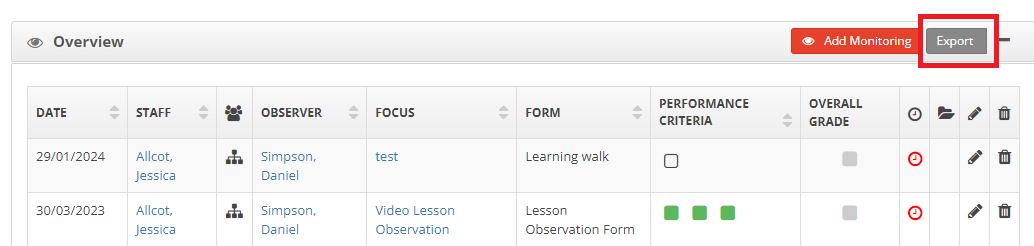
The data can be exported in a number of formats,
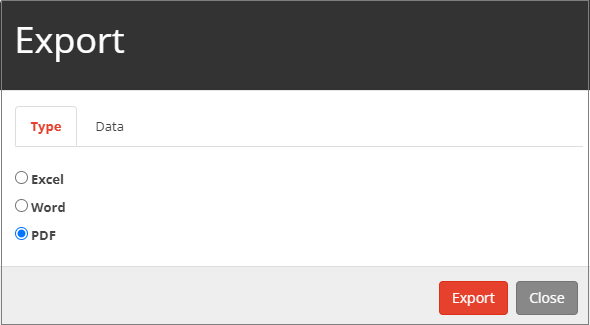
On the Data tab, select the fields of information that are to be exported.
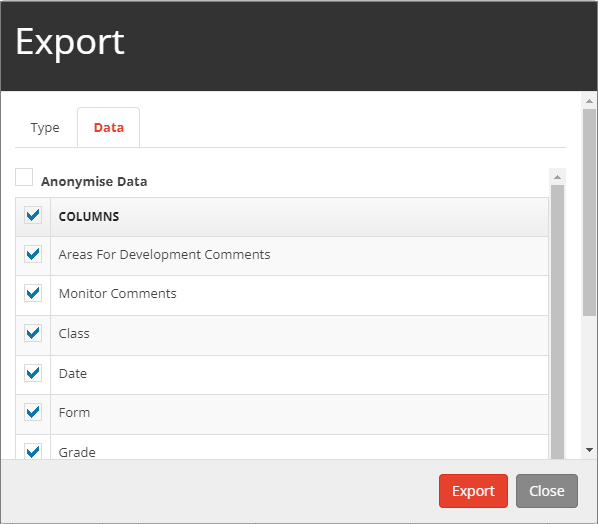
Data can also be anonymised by ticking the Anonymise Data tick box, this will remove any staff name fields from the data automatically.
Click the Export button to export the data in the chosen format.
All of the reports can also be printed by clicking on the Reports icon near the top right of the screen.

Clicking on the Reports icon will display the Windows Print Dialog to allow the on-screen report to be sent to the printer.
Export Staff Members Portfolio Report
From a staff member's portfolio, it is possible to export all the data against a review period.
While viewing a staff member portfolio there is a Reports button at the top of the page as highlighted below,

After clicking on the Reports button a Reports page will be displayed.
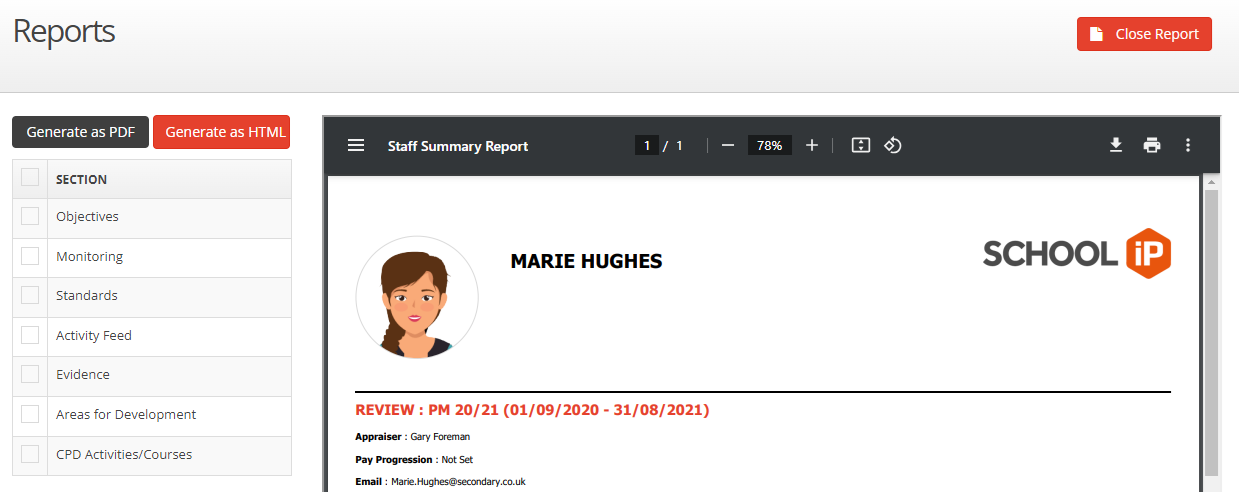
Tick each of the sections that are to be added to the report.
The report can be generated in either PDF or HTML format, click either button to choose the format.
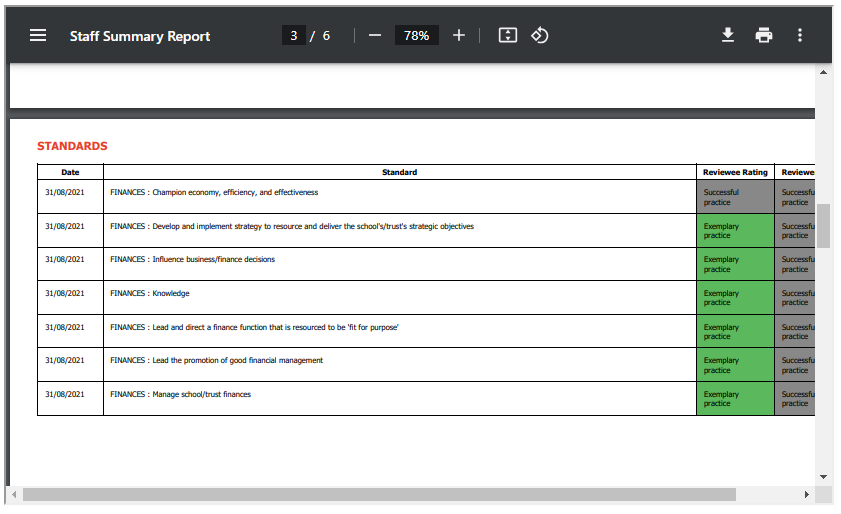
When the report has been generated click either the Download or Print buttons to save or print the report.



