Overview
This guide contains topics that may not have been fully covered in the other New Academic Year guides, and have more in-depth information within their sections
Actions
Why can I see two reviews open for the same staff members?
It is possible for staff to have two open reviews at this time - the one for the previous academic year which is in the process of being completed and the one for the new academic year which has just started. If this is the case the staff name will appear twice on the 'My Staff' page. Some administrators prefer to complete the old reviews before starting the new ones. This is a decision for each school or college to make at this time of the academic year.
See if your current 'My Staff' page has staff names appearing more than once at present.
Practical Task:
- Select Home from the left-hand contents menu then select the My Staff tab
- Select the All Staff radio button to see all the active staff in your school or college
The screen should be similar to the one on the next page.

How can I apply Standard Monitoring Forms after reviews have started?
It is possible to add Standard Monitoring Forms to groups of staff after the review has started by adding bulk Monitoring Forms. From this option you can add/edit and remove multiple Monitoring Forms in one simple process.
Practical Task:
- Select Settings from the left-hand contents menu
- Select Monitoring from the Review dropdown
- Select Bulk Actions
You should see a screen similar to this:
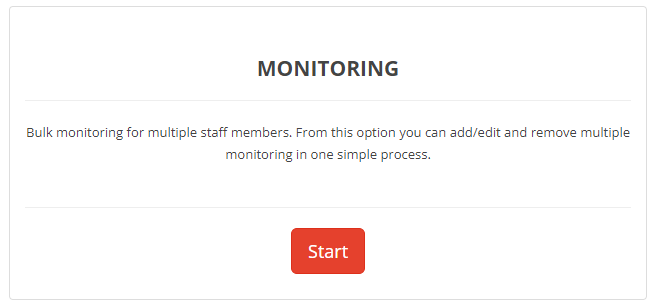
Practical Task:
- Click on Start and a new window will open
- Select the appropriate radio button to add, update or remove Monitoring Forms
- Select the correct form from the dropdown menu
- Select the correct review period date range and click on Next
A window similar to the one below will open:

Leave the list as it to view and select from all staff or use the radio button to filter to a particular group of staff e.g:
Practical Task:
- Click on Department
- Click on the dropdown arrow to select Maths. Only the Maths Department list will be returned
- Click on the double arrow to select all staff in the filtered list, or tick specific staff before clicking on the double arrow
- Click on Next
A window similar to the one below will open

Practical Task:
- Enter the required focus, dates and purpose
- Click on Next
- A confirmation window will open for you to review
- Click on Run to apply this form
How can I apply Standard Objectives after reviews have started?
Applying Standard Objectives after the reviews have started is a very similar process to the one above. It is possible to bulk add Standard Objectives to groups of staff after the review has started:
Practical Task:
- Select Settings from the left-hand contents menu then select General from the Review dropdown
- Select Standard Objectives
- Click on pencil to edit an existing Standard Objective or click on the + to add a new one
- Now select Bulk Actions in the General Settings Menu and the Start button on Import Standard Objectives
A window similar to the one below will open:
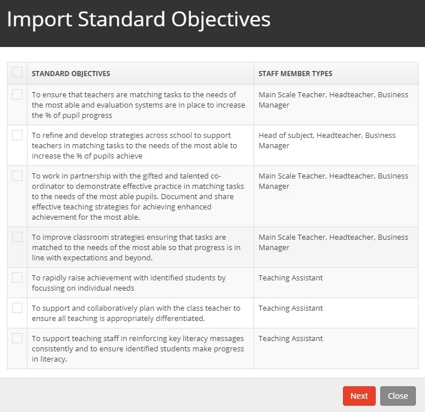
Practical Task:
- Select the Standard Objectives you wish to apply
- Click on Next
The next window enables you to double check the list of staff before importing the objectives:



