Overview
There are several ways of closing a review down at the end of a cycle and subsequently opening a new review. Choose the method or mixture of methods to suit your organisation. Whichever method is chosen, many organisations choose to open the new reviews in the same meeting, choosing a method as outlined in section 7 below.
5.1 Close each review down manually as a Line Manager in a 1:1 meeting (face to face or via Video Conferencing). The new Reviews may also, if you choose, be opened in this meeting.
5.2 Close each review down manually by the Line Manager not in a 1:1 meeting, independently in the absence of the Reviewee.
5.3 Closing multiple reviews with a bulk action (conducted by the iP Site Administrator) in the absence of Line Manger and Reviewee.
Actions
5.1 Close Each review down manually at a Line Manager 1:1
The usual way to close down reviews at the end of an appraisal cycle is for the line manager to meet the reviewee in person or via Video Conferencing, to discuss their performance and update their targets and other information. The two staff members of staff discuss the summary on the close review screen and enter their passwords to end the review. (Password requirements can be changed in the settings)
Practical Task:
- Select Home from the left-hand contents menu
- Select the My Staff tab
- Check the 'From' and 'To' dates in yellow are for the Review Period/academic Year you are closing. E.g. 01/09/2023 - 31/08/2024
- Select the name of the staff member you wish to close
You should see a screen like this one:

Before the close review procedure, several areas must be checked to ensure they have been completed, otherwise the following popup will appear to block the closure.
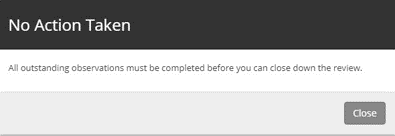
Note: depending on user rights, the line manager may have the authority to remove any of the items which prevent the review from closing if necessary. For example, if a non-mandatory observation had been planned but not performed, they can select the bin icon next to the item to remove it. If the Line Manager does not have the rights to remove items, the iP Site Administrator will have.
Practical Task:
- From My Staff select the staff member and go to their Portfolio
- Select the Objectives tab and ensure all objectives and associated Actions have a final status. Alternatively, Objectives can be reviewed in the Close Review popup (see below)
- Select the Monitoring Forms tab and remove any Forms which have not been completed. Note: the Monitoring Forms you have just removed are listed, so they can always be restored at a later date if necessary. In the header click Restore Monitoring Forms
- Select the Standards tab and ensure all standards have been rated by the Reviewer and none say 'not rated' (it is not necessary for all of the Standards to be rated by the Reviewee)
- Select the Areas for Development tab and ensure all items have a final status and none saying 'not started'. Alternatively, Areas for Development can be reviewed in the Close Review popup. Select CPD Activities/Courses and set each to Attended or Not Attended.
- Select Close Review from the right side of the header to get a screen similar to the one below
The Close Review popup window will open and look similar to this. Some of these tabs may have been turned off for your school in the initial set up or have not been used:

Ensure each tab is moved in status and comments made (if applicable), before the Line Manager and Appraisee enter their passwords in turn to agree. (Pay Progression can be turned on/off in settings)

Practical Task:
- Select the Objectives tab and change the status of each objective. Click on the + sign next to each objective to make comments.
- Select a status and enter text on the Pay Progression tab
- If there is a Succession Planning tab select an option in both the Reviewer and Reviewee columns
- Select the Areas for Development tab and change the status
- Select the Appraiser Comments for the Line Manager to make further comments if necessary
- Select the Appraisee Comments for the appraisee to make further comments if necessary
- Check the text on the Final Review tab. This text is copied from the Details tab from the Interim Reviews (if completed)
- If there is a Review Period Grading text box select a grading from the dropdown list
- Select the Staff Agreement tab for the Line Manager and the Reviewee to enter their passwords in turn
- Click the Close Review button
- Observe you are still on the Portfolio page but the review has the word 'Closed' in its title now
Depending on their user rights, the line manager probably will have the ability to reopen a closed review. Both the line manager and staff member will be required to enter their passwords, if required, to reopen a review.
| Practical task |
|
A review may be reopened if extra evidence relating to the review becomes available.
5.2 Close each review down manually by the Line Manager independently in the absence of the Reviewee
In this instance, the Line Manager would follow all steps above in the section 'Close each review down manually at a Line Manager 1:1'. However, to enable a Line Manager to close without the Reviewee present, the Password Override setting would need to be applied.
Practical Task:
- From the left-hand contents menu select Settings
- Select General from the Review dropdown
- Scroll down to Staff Agreement and ensure the 'Show staff agreement prompt when closing review periods' is unchecked
- Click Save in the top right of the page
5.3 Closing multiple reviews with a bulk action
The Administrator has the option of closing reviews automatically in the absence of Line Managers or Appraisees via the Bulk Actions functionality. This may be necessary if particular staff are not available to close the reviews manually, or if reviews need to be closed down for groups of staff. This will not allow the opportunity to add comments.
Practical Task:
- From the left-hand contents menu select Settings
- From the Review dropdown select General
- Select the Bulk Actions tab from the list of ten tabs on the left-hand side
- Click the Start button within the Close Reviews area
- Set the dates to match the start and end dates for reviews you wish to close
Practical Task:
- Select the Next button
The next screen shows you a list of reviews to close with ticks defaulted to each one. You can check the list and remove ticks for any reviews that should not be closed.

Practical Task:
- De-select the Staff you DO NOT WISH to close
- Select the Close Reviews button
If you return to your full list of staff the flag icon on the extreme right of the screen should show ticks against staff members for completed reasons.

There are a couple ways of opening reviews. Choose the most appropriate for your organisation.
Next Steps


