Overview
Before any new reviews are started for the New Academic Year we recommend you update your default Academic Year to the new year. Your default Academic Year determines the default date range for the screens in the iP system.
Instructions
Practical Task:
- Login as a Site Administrator of iP
- From the left-hand contents menu select Settings
- From the School box select Go
The screen opens on the Details tab which has the general information about your establishment. The view will be similar to the below image.
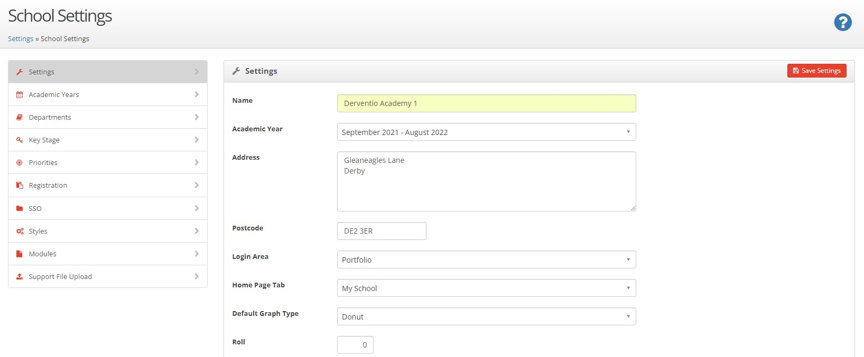
Practical Task:
- Click the Academic Years tab
The screen shows the Academic Years in your system allowing you to add, edit and remove records.

Practical Task:
- Click +, this will show a popup to add a new Academic Year
The popup screen requires a title, as well as a start and end date for your new Academic Year. You will also see a checkbox asking if you would like this Academic Year to be your default in the system:

| Practical task |
NOTE - Please ensure the dates follow on from the last review end date, leaving no gaps e.g: Last Review - 01/09/2022 - 31/08/2023 New Review - 01/09/2023 - 31/08/2024 |
Practical Task:
- Enter details for the new Academic Year and click the Add button
NOTE - Please ensure the dates follow on from the last review end date, leaving no gaps e.g:
Last Review - 01/09/2022 - 31/08/2023
New Review - 01/09/2023 - 31/08/2024
The new Academic Year should now be present in the list. You now need to return to the Settings Tab and select it from the dropdown.
Practical Task:
- Select the Settings Tab
- Select the down arrow in the Academic Year drop down
- Select your new Academic Year from the dropdown list
- Save Settings
With this updated, we will check over the default Review Period Information in the 'Start Review / New Review Settings'
Practical Task:
- Select the Settings option on the left hand menu
- Select the Performance Management option followed by General
- Scroll down the Settings tab to find the Start Review / New Review Settings section
This section displays like this:

From the display you are able, if you choose, to set a default review title and review dates which will appear at the start of the staff members review. This is highly recommended as this will ensure a more consistent approach, avoiding unfortunate errors if line managers are starting reviews individually, and avoids repetition.
Practical Task:
- Tick Add Default Review Title and enter text E.g. 'Appraisal 2022 -2023' **Recommended**
- Tick Default Review Period Start and End Dates to Academic Year or...
- Tick Add default review dates and select the appropriate date range in the fields below
New reviews can either be started individually with a line manager during a meeting when the Objectives and Standards are discussed and then agreed, or they can be started in bulk by an Administrator so staff can login without waiting for the initial review meeting (see below).
Another important set of settings in the 'Start Review / New Review Settings' section are the three checkboxes for automatically adding appropriate standards, staff objectives and Monitoring Forms into new reviews.

These settings are defaulted to 'on' for new systems, as most customers are keen for appropriate targets and other items to be automatically 'pulled' into new reviews. The Staff Member Type category is used to match staff to appropriate standards, staff objectives and Monitoring Forms. This matching is covered in the forthcoming sections.
The start and end dates of the academic year should now display as the defaults for date ranges on those pages of iP which have date filtering E.g.
Practical Task:
- Select Home from the left-hand contents menu
- Select the My Staff tab
- Check the 'From' and 'To' dates in yellow are for the Academic Year you set up earlier
Next Steps


