Location
You can create a monitoring form by going to Settings on the left-hand sidebar, then go to the Review settings

From the Review dropdown select Monitoring. From the Monitoring settings select Monitoring Forms.
Instructions

Select Add Monitoring Form
Click on Add to save the monitoring form.
Actions
Details Tab

Title - Here add a title for the monitoring form
Type - Allocate a type of monitoring form e.g., a learning walk or pupil voice
Focus - Here briefly outline what the form is focused on e.g. performance management or development
Options Tab

Requires Grading - If ticked this will allow an overall grading to be set in the Grading Tab
Horizontal Grading - Ticking this box will set all questions to use the horizontal grading format
Staff Restricted - By ticking this box the number of staff who can view the monitoring form will be restricted. This will also give you a new tab called Staff Visibility which allows you to select which staff members or staff with certain roles will be able to view this monitoring form
Confidential - When ticked the monitoring form will not be visible to the staff member who is being observed
Self-Monitoring - When ticked the staff member will be made an observer against the monitoring form, which will allow them to fill in the questions and grading
Line Manager - When ticked in conjunction with the self-monitoring option the line manager will be automatically set as an observer on the monitoring form alongside the staff member
Show Teacher Comments - When ticked this will allow the teacher to give feedback on the monitoring form carried out on them prior to it being submitted
Auto Save Form - When ticked this will automatically save the Monitoring Form
Prompt When Submitting Form - When this is ticked it will prompt the user to confirm if they want to submit the monitoring form
Prompt When Closing Form - When ticked this will make the user confirm they want to close the monitoring form
Hide Comments - When ticked all the comment boxes against questions will not be shown
Display Previous Areas for Development - When ticked this will display the Areas for Development added in previous Monitoring Forms to the next Monitoring Form
Sharing Tab

If the Sharing? box is ticked, you can decide whether you want to share the monitoring form with Just My School, Just My MAT or Share with All Schools.
Questions Tab
To add new monitoring questions:
From the Monitoring Settings page, go to the Monitoring Questions tab
Click on Add Monitoring Question.
Fill in the relevant information, then click Add to save
Adding questions to the monitoring form:

In the Questions tab click on Add Questions, here you will see a list of all of the questions that have been added to the system
Place a tick in the boxes of the questions you would like to add

Once you have selected all the monitoring form questions, click Add
Once the questions have all been added, the order can be changed by dragging the questions to the correct position on the table
Question Headers Tab
The question headers appear at the top of the monitoring form, place a tick in the box next to the headers you wish to add.
Grading Tab
The grading tab is optional and will only become visible after you save the monitoring form. Grading types are used to evaluate each question or performance criteria.
To add a grading type:

From the main menu select Settings
Click on Review then from the drop-down menu select Monitoring
From the Monitoring Settings menu go to the Grading Types tab
On the top right-hand side select Add Grading Type
Enter the Title for the grading type, then select the ‘+’ icon to add the first grade
Once you have filled in the grading select the Add button to add the grade into the Grading Type
Repeat this until you have added each of the gradings to be used in this Grading Type
Finally, click on Add to save the grading type.
Roles Tab

Staff member types are assigned to ensure that the correct forms are available for staff members. Select who you want to have access to the monitoring form by placing a tick in the box next to the role.
Staff Visibility
The Staff Visibility tab allows you to select who will be able to view the monitoring form. This can be based on roles, the staff member the form is focused on, or the staff member's line manager as you can see below.
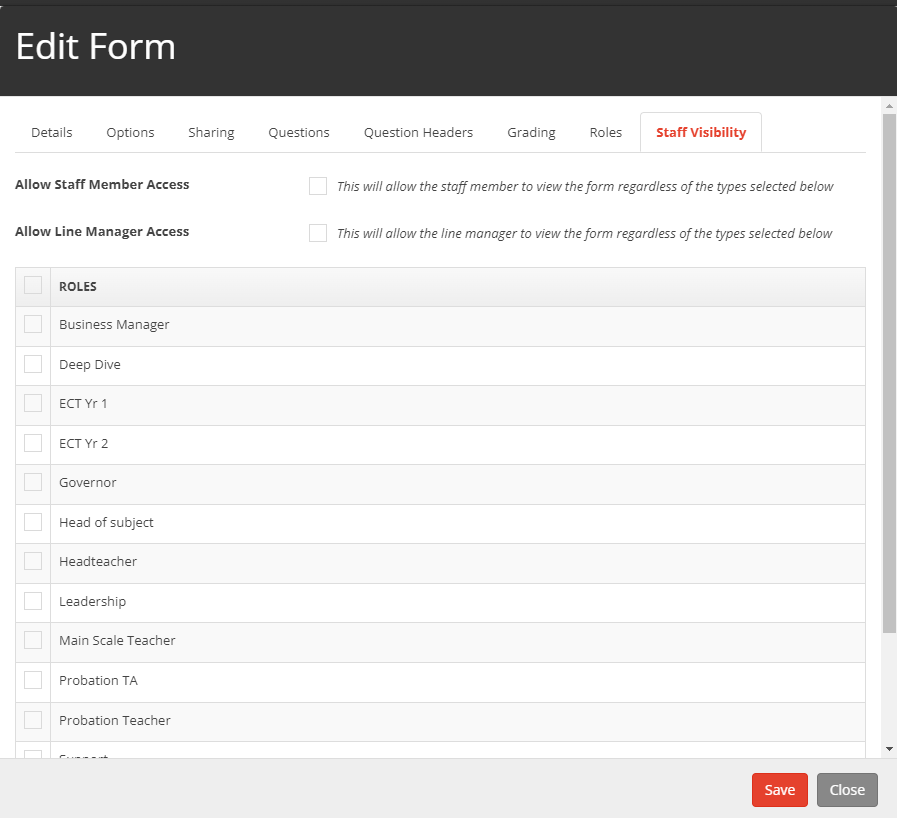
Any staff member that has a role you selected will be able to view the form when it is created or saved. In the case you checked either of the Allow Staff Member Access or Allow Line Manager Access checkboxes, the user in relation to the form (either line manager or the subject) will be able to view the form.


