Overview
Your establishment will produce a Self-Evaluation Form (SEF) ready to be handed to the Ofsted team prior to their visiting your establishment for an inspection.
Within the iP system one or more SEFs can be stored in electronic form for the staff to work on together. Different staff can be assigned to different areas of the SEF and they can be given user rights to either input data or approve the data input by colleagues.
There are standard SEFs which some establishments use but your establishment may have developed their own bespoke SEF. In this training session we shall use the standard Ofsted SEF for 2016.
Instructions
Practical Task:
-
From the left-hand contents menu expand the Self-Evaluation Forms item
-
Click on the Ofsted SEF 2016 button
The following screen displays:
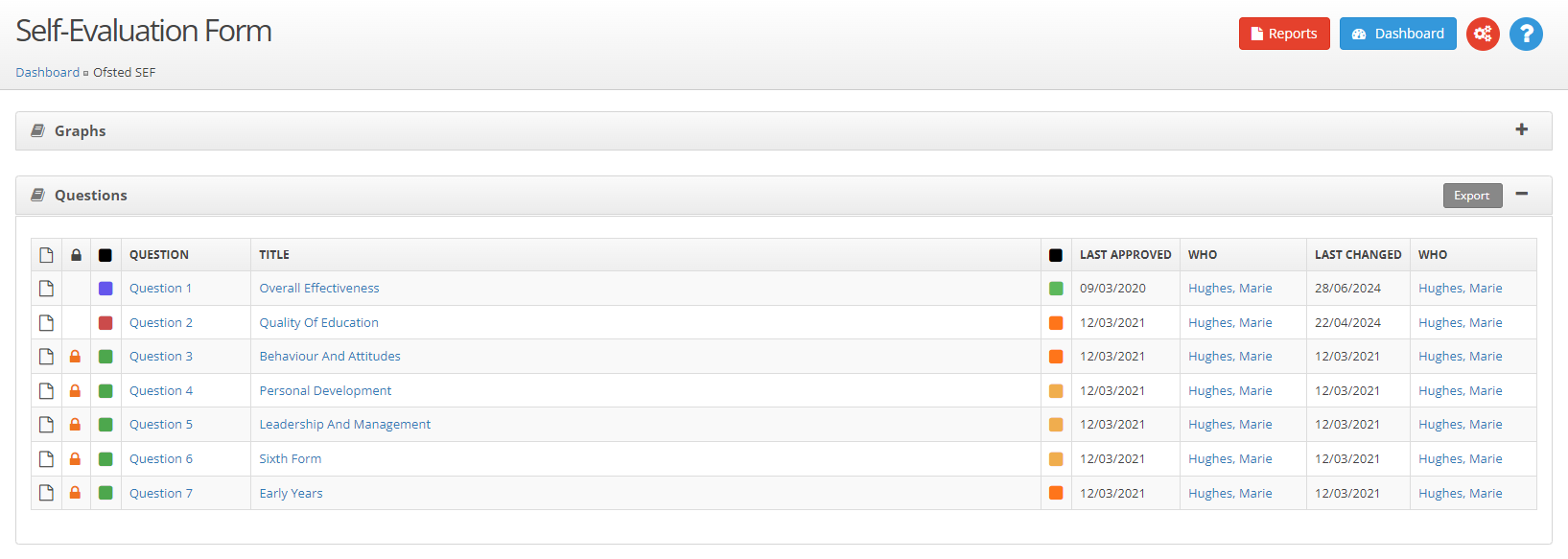
SEFs within the iP system are made up of sections and sections are made up of questions. In the example SEF we are using it happens that each section has just one question, but this is not always the case.
The screenshot shows the seven sections of the Ofsted 2016 SEF with the standard print and export icons to the left of each section.
Practical Task:
-
Click on either the Section number or the Title for the first section
-
The screen displays shows the questions in this section
-
Hover over the coloured square to see what information it provides
-
Notice a Grade box and a Last Changed By text area to the right
Your Questions screen should look similar to this:

Practical Task:
1. Click on either the question number or the question title
The Edit SEF Question screen for the current question should display, looking similar to this:
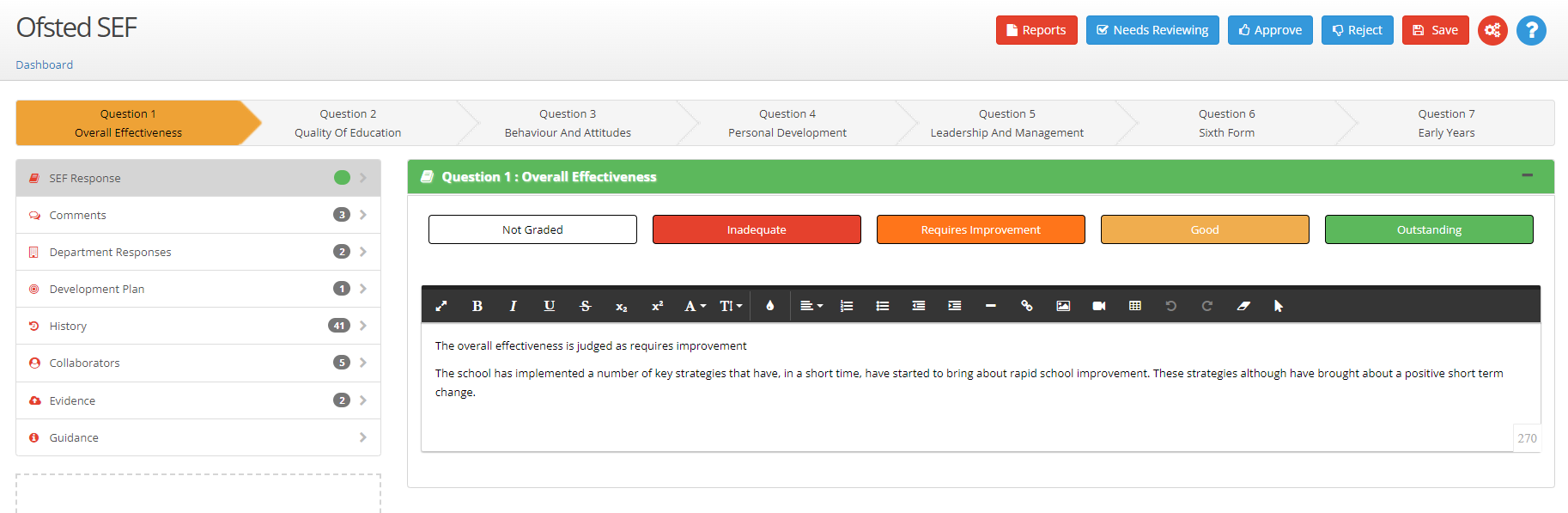
Notice:
The question selected has been partially answered with a grading selected and text in the three answer boxes
There are six tabs with the left-hand SEF Response displayed
If you select the History tab, you can see a record of who has updated this question together with the date of the update
If you look at the Guidance tab, you can see guidance notes to help arrive at a grading for the question
The Comments tab, the Department Responses tab and the Improvement Plan tab are all set for information to be added
Practical Task:
- Add a Comment or a Departmental Response or a link to a DP objective/activity as instructed
- Save you input and check it has been stored correctly
[The trainees are each assigned a different question and a different input within each question, so with 7 questions and 3 tabs, 21 separate input can be made.]
If you click on the What Next? Button you will see one of the options in the dropdown list is Approve. SEF updates must be approved by an authorised person (usually the Head or a member of the senior leadership team) before the SEF is ready for release to the Ofsted team.
To see how the user rights for SEFs are set up, we access the Settings area of the system.
Practical Task:
-
Click on the Settings button from within the left-hand side contents menu
-
Click Go on the Staff section of the Settings
-
Click the Groups tab on the left-hand side
The Groups on this page only apply to your SEF and should not be confused with the Standard User Rights Groups found within the Settings area of the system.
Your Groups screen should look similar to this one:
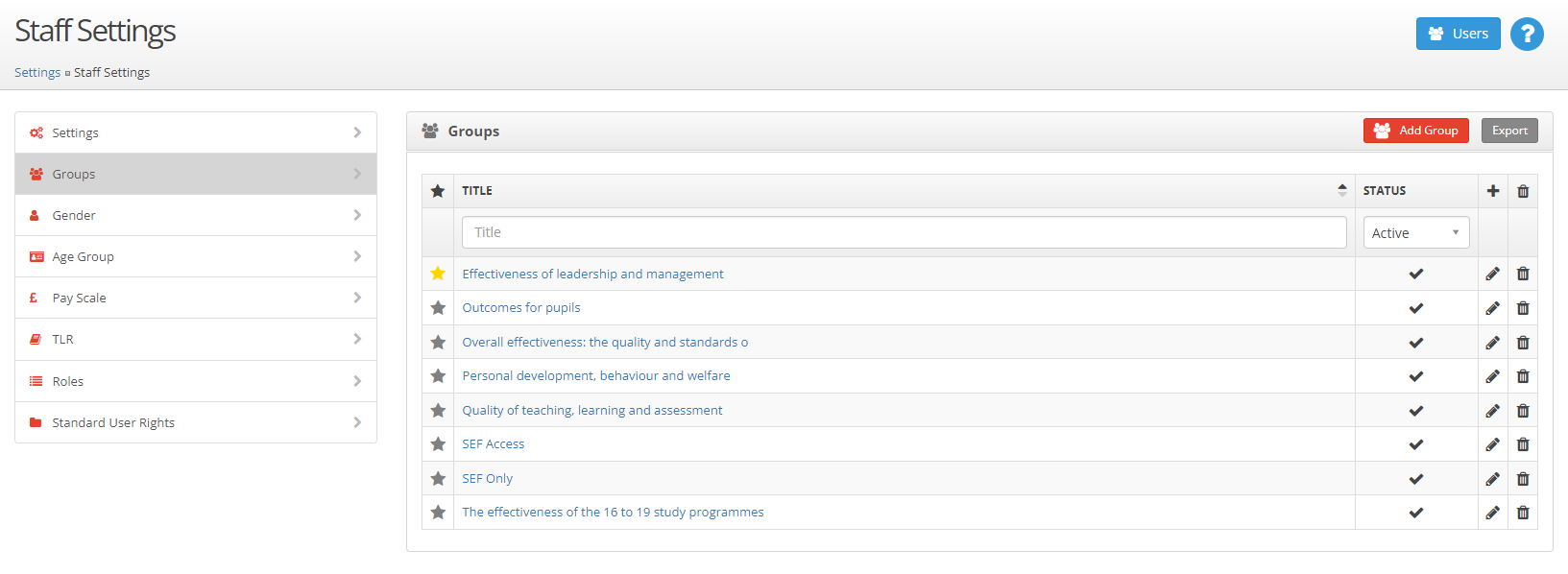
Practical Task:
- Click on one of the groups in the list
The Add/Edit Group screen has two tabs, the first just storing the Name and Description. The second tab called ‘Users’ lists staff members with their rights regarding the SEF questions. There are two columns with ticks indicating if they can answer questions and/or approve answers input by colleagues. Your screen should resemble this:

You can assign different Groups to different sections of the SEF. To set Groups to SEF Sections, you need to access the Settings area of the system.
Practical Task:
-
Click on the Settings button from the left-hand contents menu
-
Click the Go button from within the Self Evaluation area
-
Select Ofsted SEF 2016 from the dropdown options
You should see a screen similar to this one:
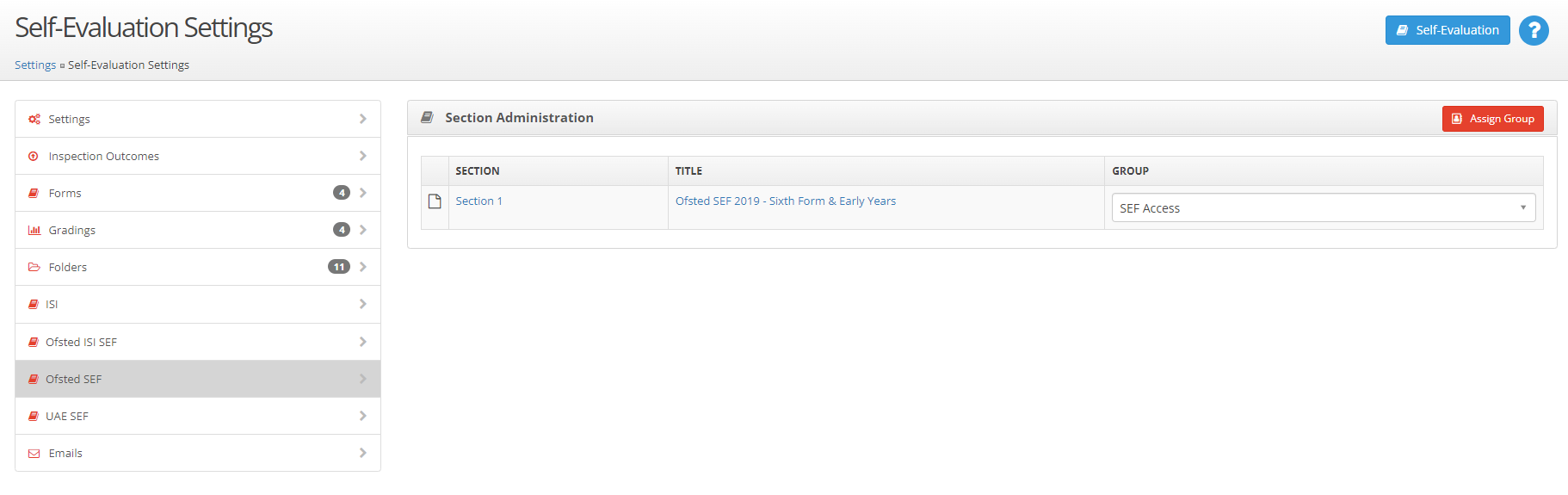
Assuming your login user has the right to approve all SEF questions, you can edit any question and approve it.
Practical Task:
-
Expand the Self-Evaluation Forms dropdown from the left-hand contents menu
-
Click on the Ofsted SEF 2016 button
-
Select a Section then click on a question
-
Check the coloured square to indicate its status
-
Assuming the status is either ‘Needs Reviewing’ or ‘In Progress’, you can approve the current answers, so with the question ticked select Approve from the dropdown list under the What Next? button
Notice the question status is now ‘Answer Approved’.
There are three statuses a SEF question can be in:
Needs Reviewing - this is the initial status and the question remains in this status while answers are input
In Progress - the question moves on to this status after the original answers are reviewed
Approved - the question moves to this status after the answer is approved


