Overview
If you line manage staff in your establishment then one of your tasks will be to manage their reviews. In this section we learn how to start a review. In order to appreciate how a review appears to the staff you manage, you should have two logins for this training session, one as the line manager of the other staff, and another as a member of staff who you manage.
Instructions
As a line manager you have extra user rights compared to an ordinary member of staff. Notice extra options in the contents menu on the left-hand side of the screen after you login compared to those available of an ordinary member of staff.
Practical Task:
- Login with your Middle/Senior Leader login
- Under Details in the contents menu, select My Staff
The screen you see should look similar to this:
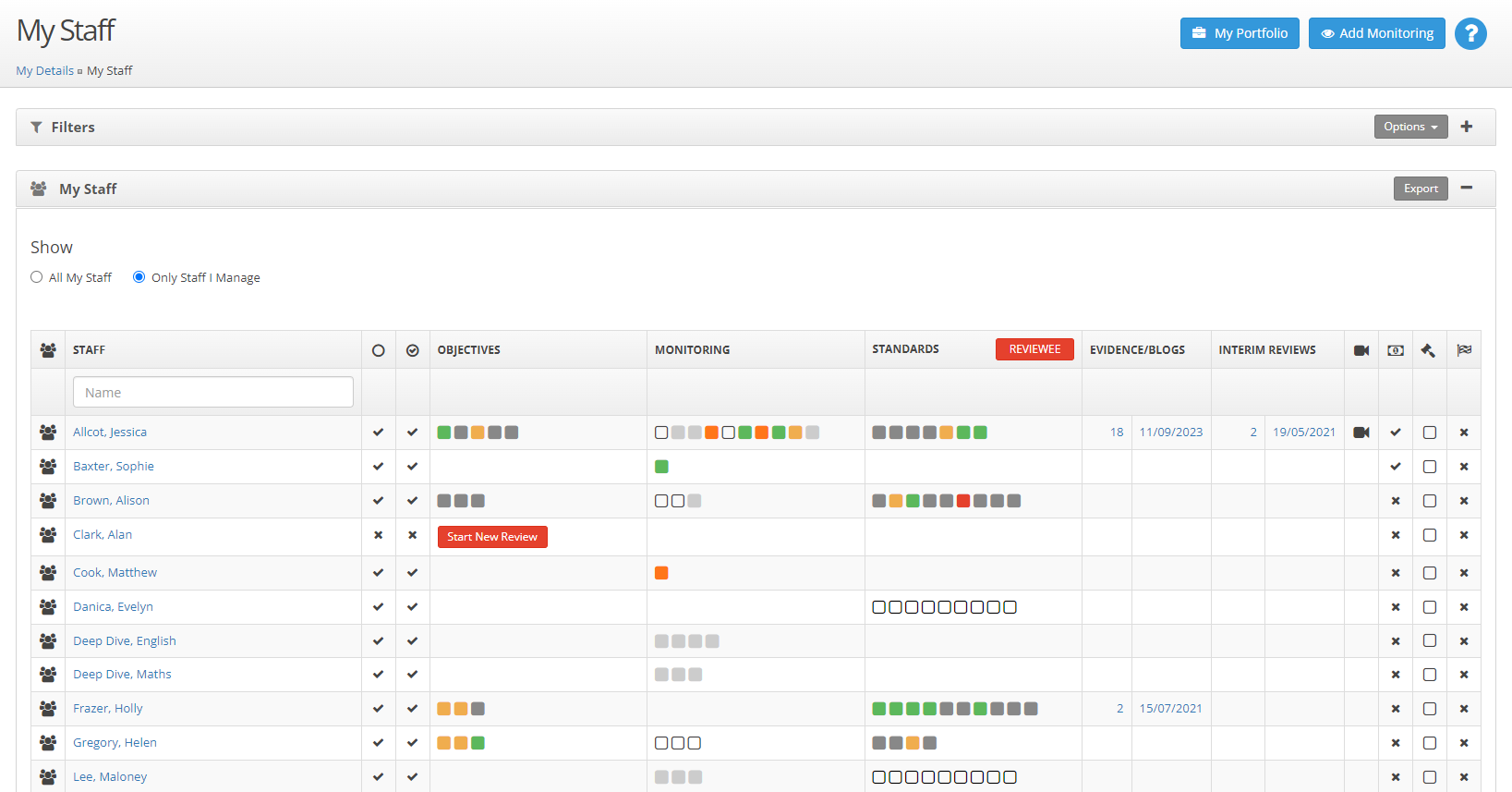
There is a lot of information on this screen. Notice in particular:
This screen displays a lot of useful information. Here are some key points to help you interpret it:
-
Staff List: All the staff you manage should appear at least once in the list.
-
Multiple Appearances: If a staff member appears more than once, it means they have two or more reviews that fall within the current date range.
-
Start New Review: If you see Start New Review in the Objectives column, it means that staff member does not currently have an open review.
-
Resume: If you see Resume, it means a review has been started but the objectives/targets have not yet been agreed.
Date Range:
-
The date range shown corresponds to the current academic year.
-
You can adjust the From and To dates to change the data displayed.
Filtering Options:
-
You can filter the view by Role(s) and/or Department.
Viewing Staff:
-
Use Only Staff I Manage to see staff you directly manage.
-
Use All My Staff to also include staff managed by people who report to you.
Starting a Review:
-
To start a review, click the Start New Review button. This will open the Start Review screen.
Practical Task:
- Click the Start New Review button
Under normal circumstances, when a review is started the line manager is sitting with the member of staff so the items included in the review can be discussed and modified if necessary.

Notice:
You need to enter a title for the review, something like Yearly Review - September 2025 to August 2026
The Start Date and End Date default to the dates for your current academic year. These dates can be edited if necessary.
You have four tabs - Objectives, Observations, Standards, Areas for Development - the first three of which are likely to have items listed. These are set up on your system as default items for reviews according to the Role set for the reviewee
Practical Task:
-
Enter the Title of the Review
-
With the Objectives tab selected, click the plus (+) icon to add a further objective
-
Leave this as a personal objective and add text in the mandatory (yellow) fields
-
Click Add to add this new objective
-
Check the new objective appears in the list of objectives
-
With the Observations tab selected, click the plus (+) icon to add a further observation
-
Fill in the fields with realistic data and select an observer other than yourself
-
Click Add to add this new observation
-
Check the new observation appears in the list of observations
-
With the Standards tab selected, click the bin icon to remove one of the standards
-
Check the standard removed is no longer in the list
-
Click the plus (+) icon to add the standard just removed back into the list
-
With the Areas for Development tab selected, click the plus (+) icon to add one
-
Enter realistic data and click the Add button
-
Check the area for development is added
-
From the top right select Agreed Targets and Start Review
17. Enter the passwords then click the Agree button
The Staff Summary page should now look something like this:

Notice:
The Review Period text box with your new review period title displayed - all reviews for this member of staff should display in the dropdown list
The items on the first four tabs should reflect your editing when the review was started
The other seven tabs should be blank apart from the Pay Progression tab where an item is listed with Deferred status as the default
The top-bar contains a Portfolio button
The Portfolio page should look something like this:

Notice:
The counts against the objectives, observations, standards and areas for development
Selecting the tabs in turn you see the information you set up and agreed to when starting the review
Next Steps


