Location
You can add staff to improvement plan objectives ad activities by firstly going to the Improvement Plan page using the sidebar on the left
Actions
Add Staff Members to an Objective
From the Improvement Plan page go to the Objective, click on the pencil icon next to the objective you would like to assign the staff member to

Then click on the Staff tab.
The Staff tab allows you first to choose the staff members who will be able to view the section by placing a tick next to their name/s
Next, you can select the appropriate rights for each staff member by adding and removing ticks next to their name. For example, rights to Edit Objectives or View Costs
Apply the rights by clicking Save Objective
Alternative Method

Select Edit Staff Involvement
Select the Subject the staff member/s is part of or keep both the Subject and Right set to Any.
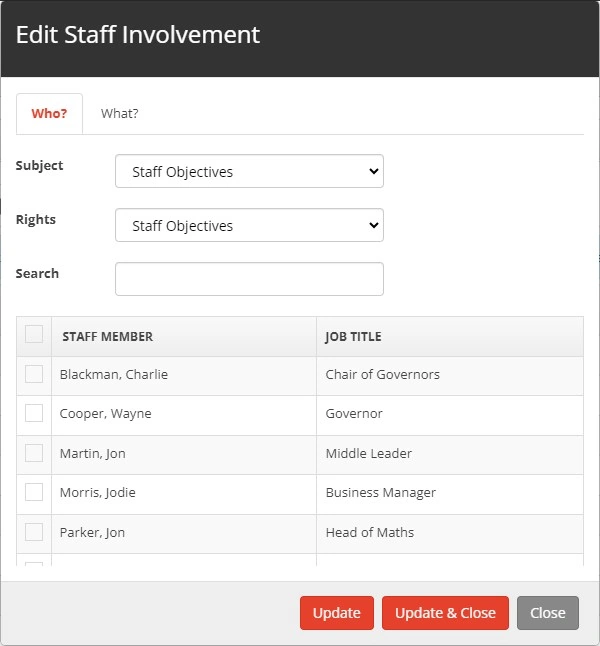
Place a tick in the box of the staff members whose role you want to edit
Click on the What? Tab, here the staff member's involvement will be set to the default. If you want to change this de-select the Use defaults box
Then select the rights you wish to assign to the staff member by ticking the boxes e.g. you could give the staff member viewing rights
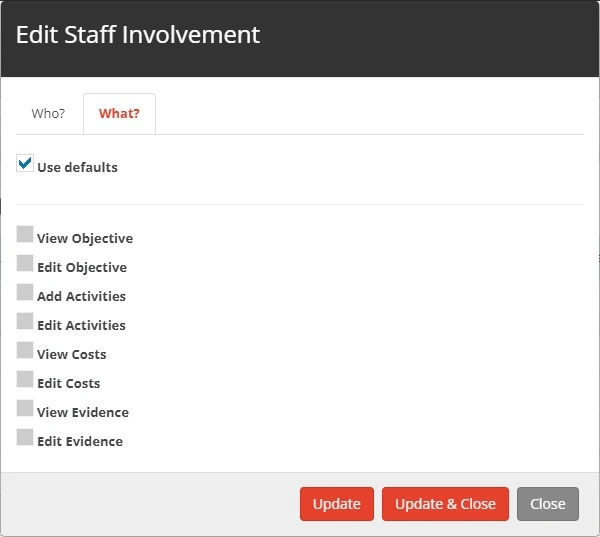
Click on Update to save these changes.
Copy Staff Member Rights
By selecting the Copy Staff Member Right icon in the top right of the screen, this will present you with a list of Objectives.

These Objectives can be selected from previous Objectives you have set up within the system, and added to the new objective.
How to add an activity to an objective
Within your development plan select the objective you wish to add an activity in to, by clicking on it.
Then once loaded select ‘add activity’, you will then need to fill out the tab as mentioned below.
Details Tab:
Objective: This is the objective you are linking the activity you are adding to.
Success Criteria: This is the success criteria of the objective, this will be pre-set.
Activity/ Task: Here you can write the details of the activity required to complete an objective.
Success Criteria: This is the success criteria of the activity, here you can add the requirement needed for the activity to be marked as completed.
Status: From the drop-down select where you are with the activity e.g. not started, in progress etc.
Start Date and Due Date: Using the calendar you can select both the start and due date for the activity to start and then be completed.
Department: Using the drop-down menu select the department for which the activity is linked.
Staff Tab:
The staff tab will show only the staff who are associated with the linked objective.
Review Tab:
A statement for the activity.
CPD Tab:
Any CPD that may be needed to address this activity, allows you to write notes of relevant CPD to this activity.
Notes Tab:
Any additional notes for the activity can be added to this tab.


