Overview
This guide will help you in setting up your system to utilise all the features that the CPD module has to offer by setting up your CPD approval workflow.
Instructions
The CPD module offers your organisation the opportunity to have a centralised CPD management & approval system, connected with your staff appraisal and performance management systems.
This guide will cover setting up your CPD approval workflow which will require certain staff user rights, and the steps are best being carried out by your system administrator, see other guides for information on how to use it as a staff member.
Actions
Adding CPD Workflow
From the CPD Settings click on CPD Workflow on the left side of your screen. This will bring up the CPD Workflow tab.
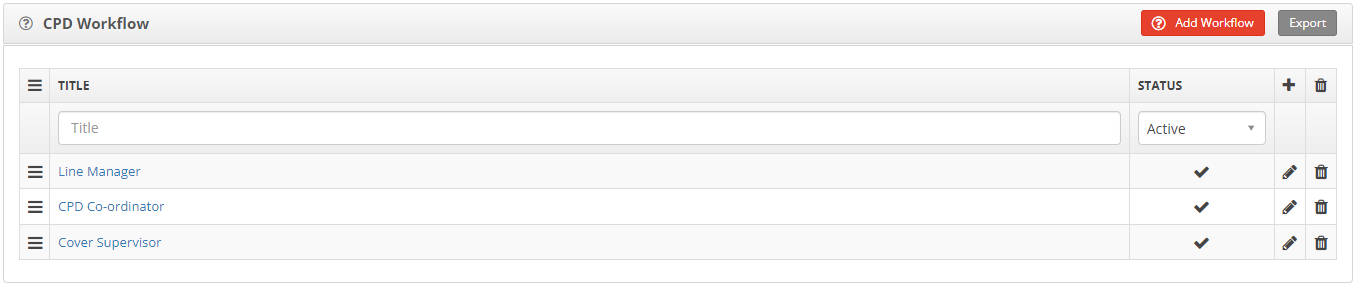
From here you can change the order of approval, add new workflow phases and edit existing ones.
To add a new workflow linked to a role you should select the Add Workflow button in the top right. This will open the following popup
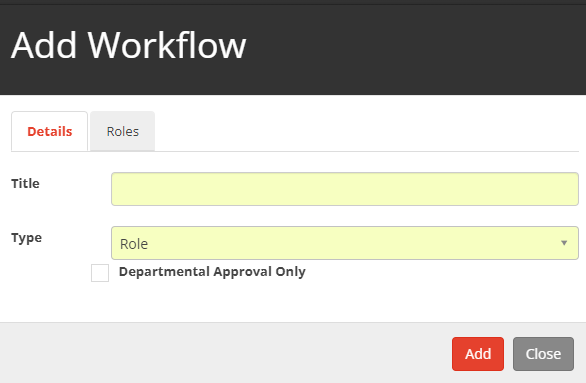
Click the Type dropdown and choose 'Role' which will then enable the Roles tab.
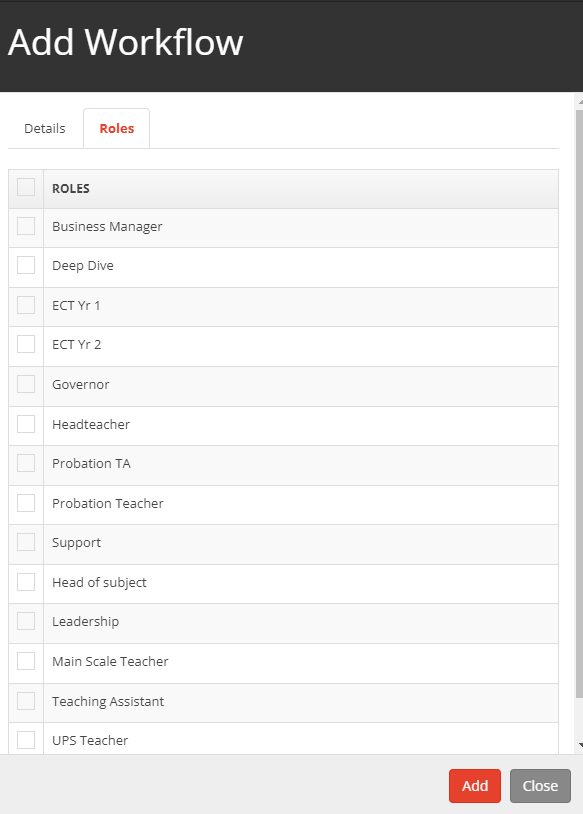
Here you can link roles to the new Workflow. Once you have assigned the roles you wish to fit the new role and filled out all mandatory fields, click Add to add this to the list.
Adding Request Statuses
You can add CPD request statuses by going into Review Settings and then CPD Settings. From here you should click on CPD Request Status on the left side of your screen.
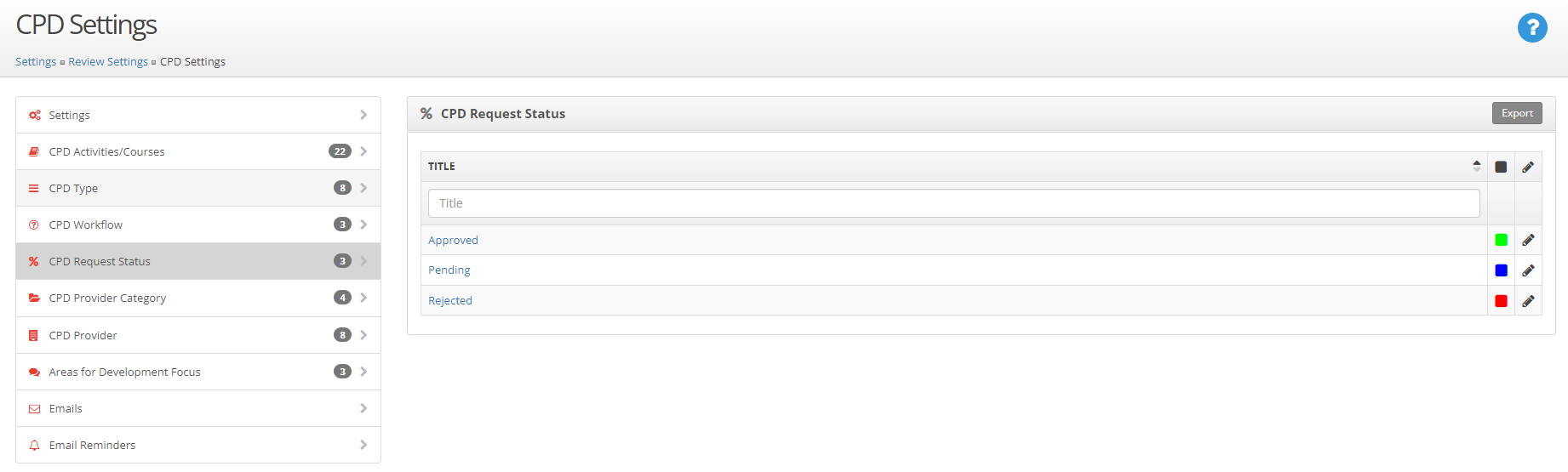
Here you can edit your CPD request statuses, such as change the colours or names.
Adding CPD to your system
It is good practice to populate your system with some CPD courses that may be planned for the future such as First Aid Training or Safeguarding courses.
The process of adding a CPD course to your system is covered here.
CPD Approval Process
Users can create CPD requests, where they can enter the details of a CPD course they themselves want to attend, this is covered within this guide. The CPD coordinator can then approve any CPD requests within the system as explained here.


